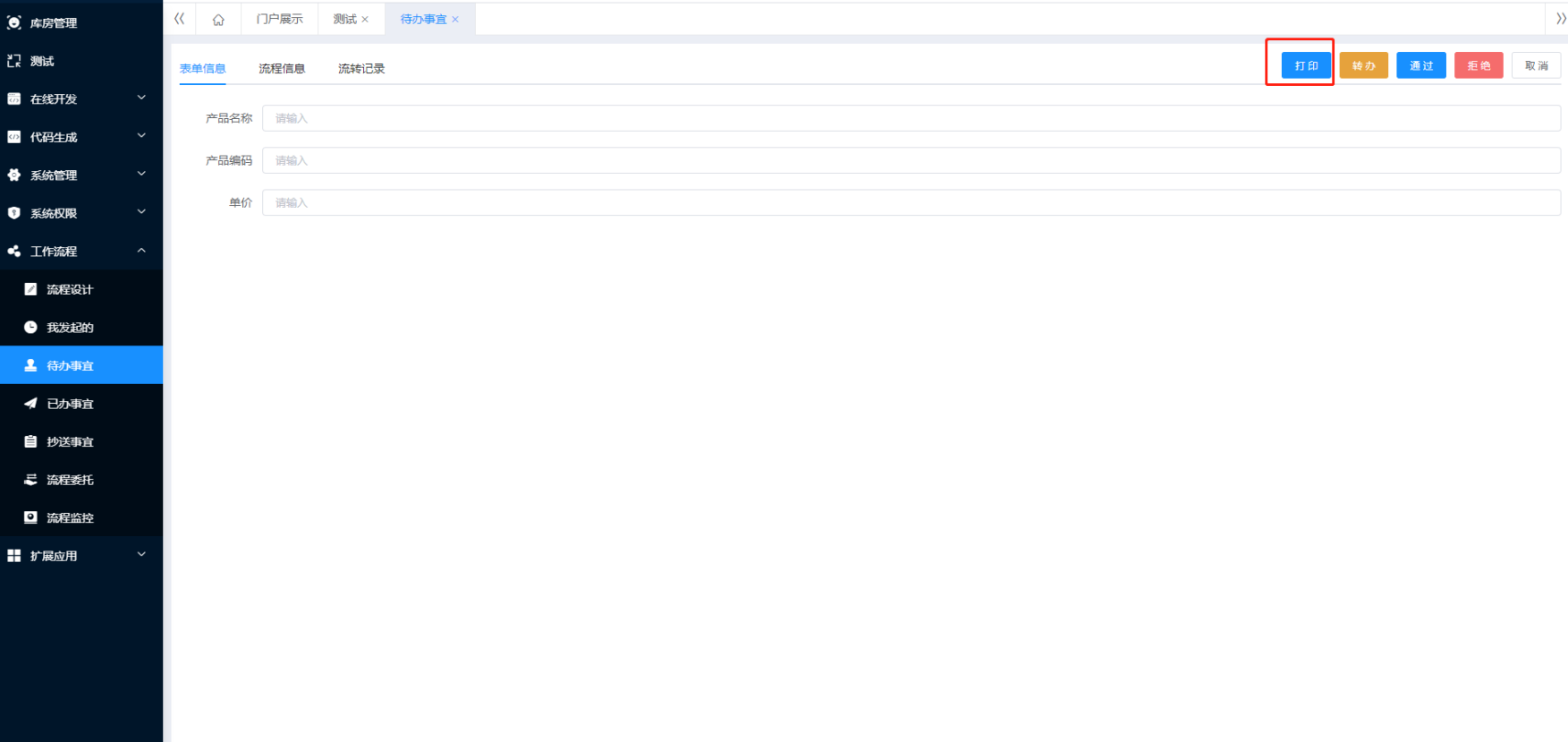在线开发设计器 #
在线功能设计 #
在功能设计中,零代码生成PC端功能,通过拖拽式操作界面,有基础控件、高级控件、系统控件等,可选择配置表单属性、组件属性等,列表设计有查询字段、列表字段、列表属性等选择设置,自动生成可视化应用。 在在线开发目录下操作功能设计,进入【功能设计】页面,具有查询、重置、刷新、导入、新建表单等功能。
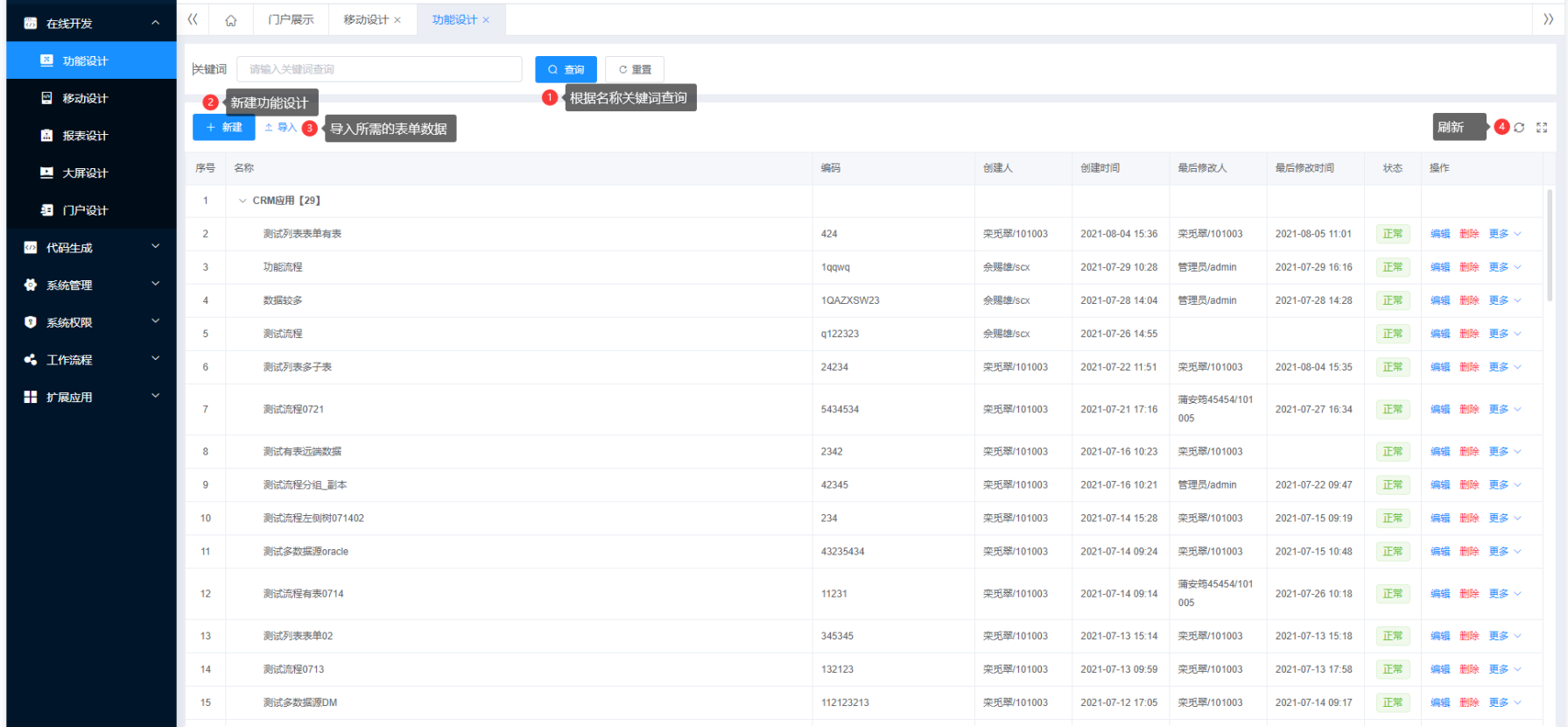 点击左上角新建表单功能,进入新建表单页面,支持新建表单、列表、流程类型的表单,如图所示。
点击左上角新建表单功能,进入新建表单页面,支持新建表单、列表、流程类型的表单,如图所示。
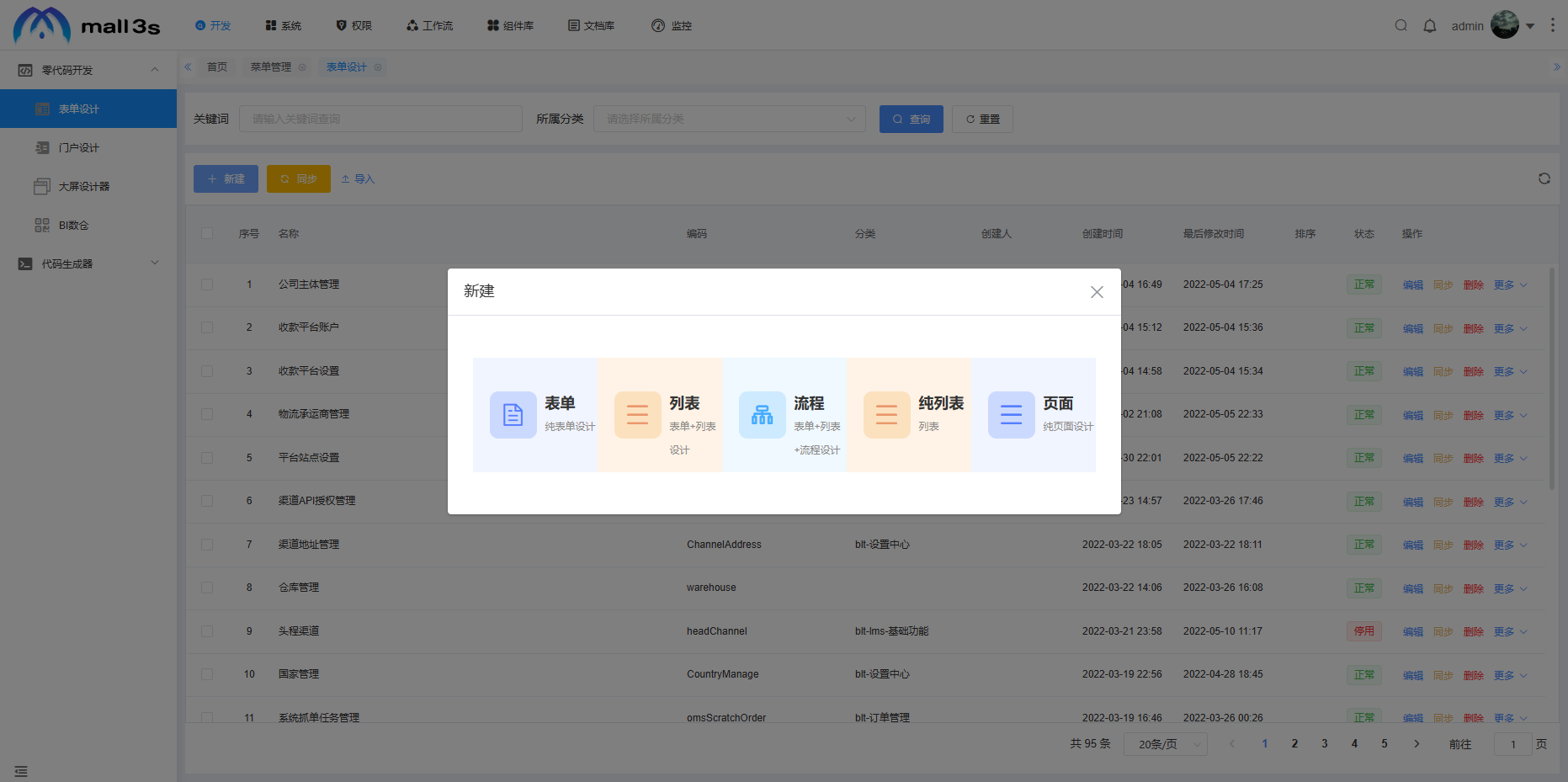
表单 #
表单设计是根据用户需求设计界面功能,当新建表单类型选择表单时,需配置基础设置和表单设计。 (1)在基础设置页面填写相关信息,如图所示。
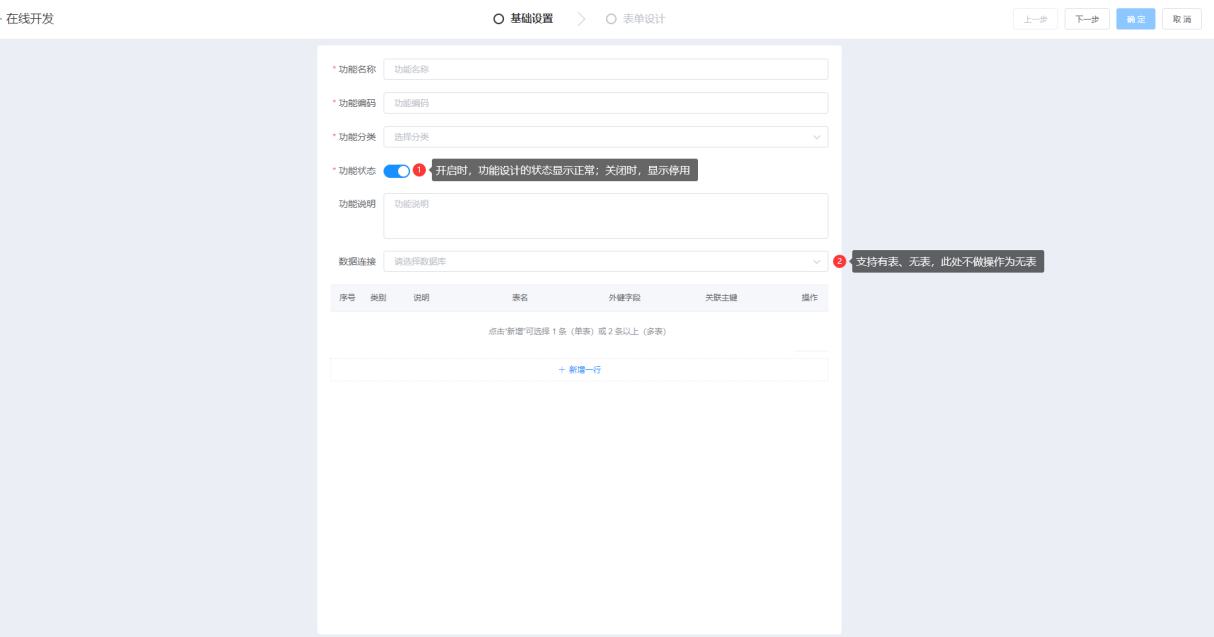 数据连接不做操作时,为无表设计,可直接点击下一步进行表单设计;
流程设计为有表时,流程发起后流程字段的数据会写入所关联表对应的字段中,下拉数据连接选择数据库,在下方点击“新增一行按钮”,进入数据选择页面选择绑定数据库表(单表或者多表),数据来源于“数据建模”,如图所示。
数据连接不做操作时,为无表设计,可直接点击下一步进行表单设计;
流程设计为有表时,流程发起后流程字段的数据会写入所关联表对应的字段中,下拉数据连接选择数据库,在下方点击“新增一行按钮”,进入数据选择页面选择绑定数据库表(单表或者多表),数据来源于“数据建模”,如图所示。

点击确定即可完成表的选择,在基础信息页面下方显示。选择多表时,需配置子表的外键字段和关联主键,使主表和子表关联;若选择单表则无需此步骤,如图所示。
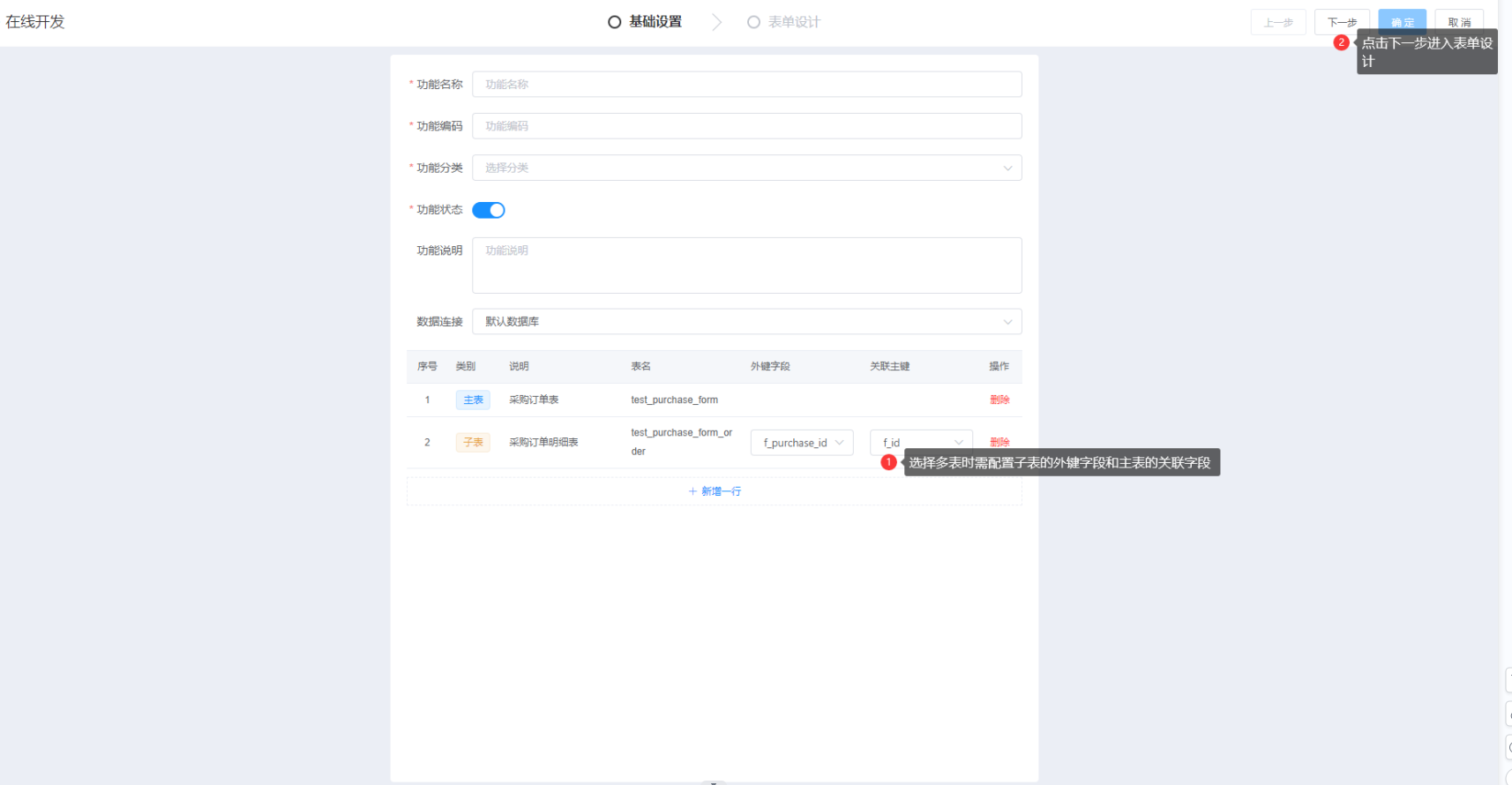 (2)配置完基础设置后,点击下一步进入表单设计页面,从左侧控件区域拖拽或点击控件,根据自己的业务流程设计表单设计。
选择一个控件,可在右侧配置属性,若是有表设计,需下拉“控件字段”选择所关联表的字段名,如图所示。
(2)配置完基础设置后,点击下一步进入表单设计页面,从左侧控件区域拖拽或点击控件,根据自己的业务流程设计表单设计。
选择一个控件,可在右侧配置属性,若是有表设计,需下拉“控件字段”选择所关联表的字段名,如图所示。
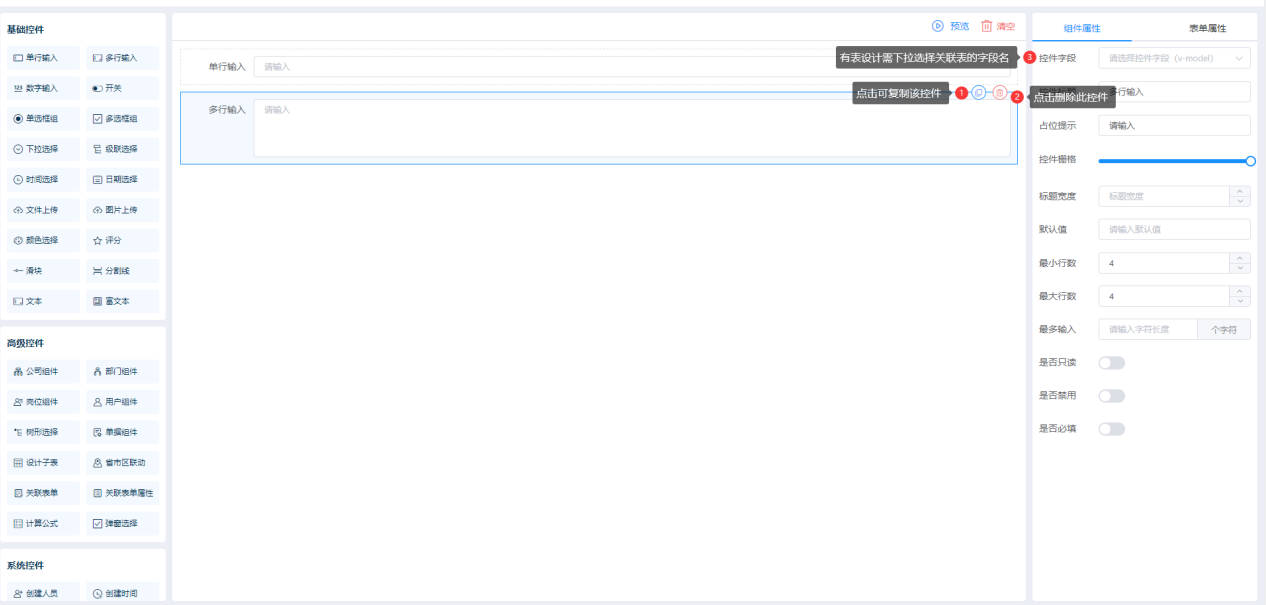
表单是多表设计时,则需选择设计子表控件,并在右侧组件属性区域关联子表(关联的子表数据来源于在基础设置中添加的子表),方能拖拽控件到设计子表控件区域中,单表设计和无表设计无需此操作,如图所示。
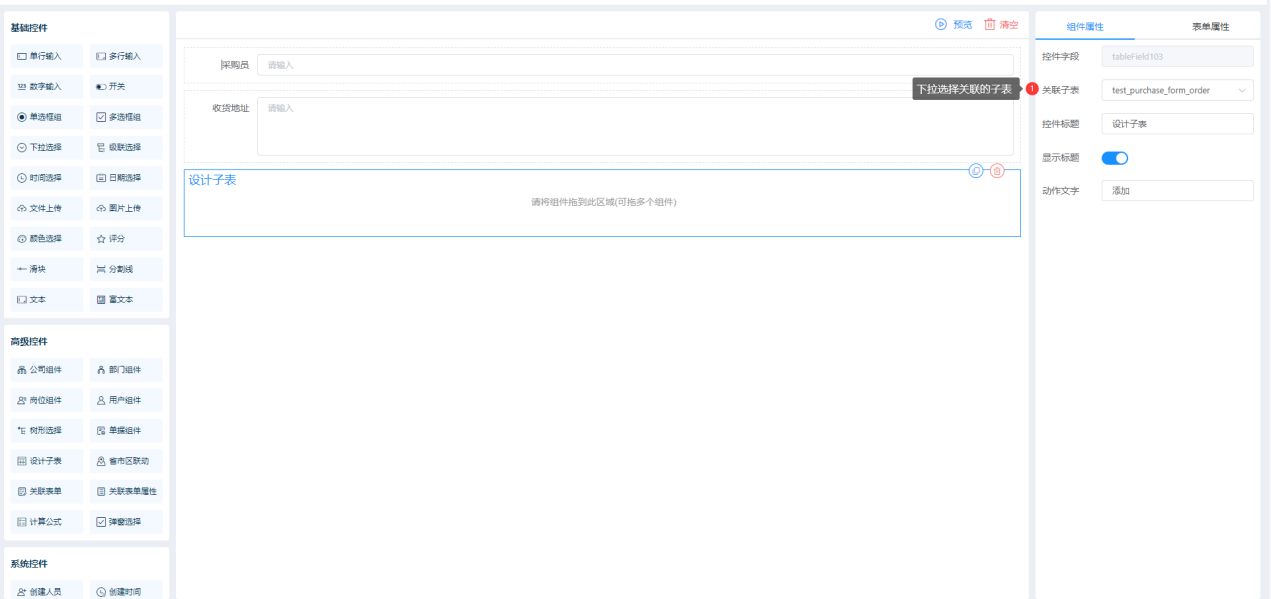 设计子表中的控件同样需在右侧组件属性下拉控件字段选择关联子表的字段名。
设计子表中的控件同样需在右侧组件属性下拉控件字段选择关联子表的字段名。
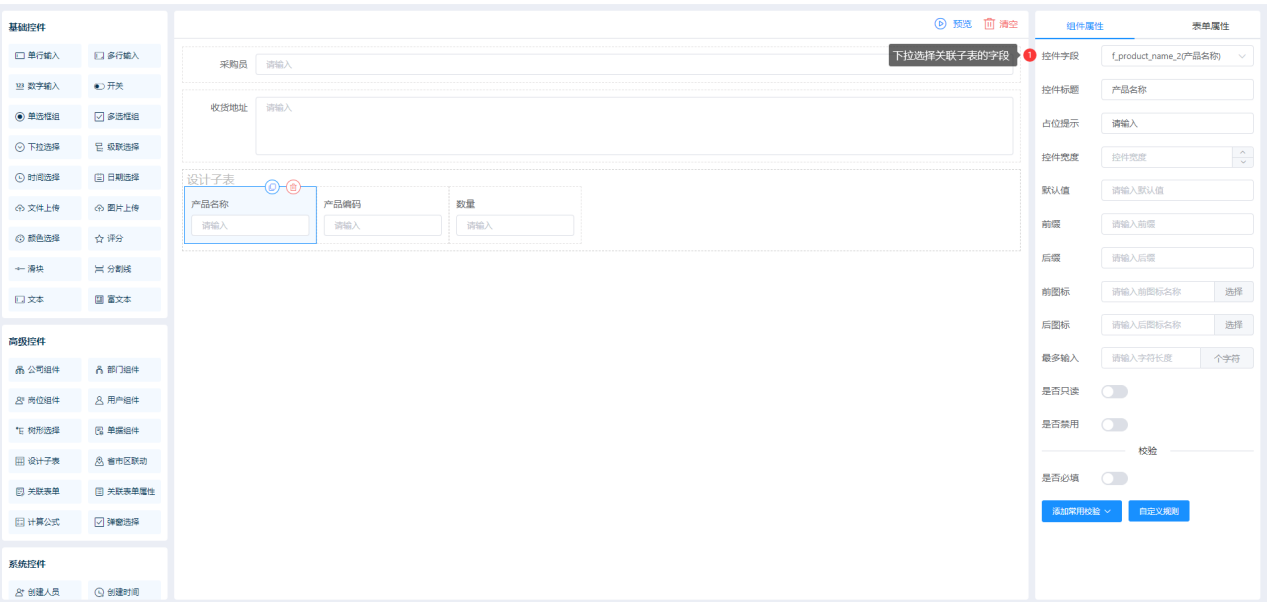 (3)在组件属性中可配置自定义组件事件,支持发生变化时触发、失去焦点时触发,点击对应事件可在代码区域编写,支持JavaScript的脚本,如图所示。
(3)在组件属性中可配置自定义组件事件,支持发生变化时触发、失去焦点时触发,点击对应事件可在代码区域编写,支持JavaScript的脚本,如图所示。
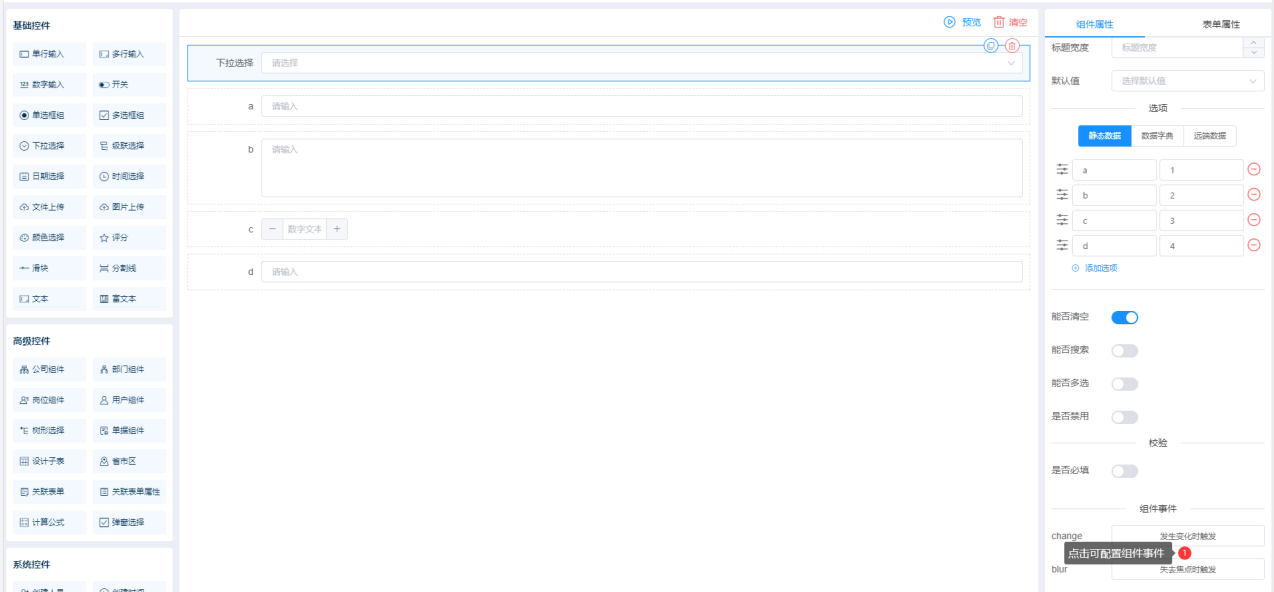
例如:配置发生变化时触发事件,从左侧选择下拉选择控件后,在右侧编写代码。如图所示,下拉选择控件值为a时,赋值a控件为1;下拉选择控件值为b时,赋值b控件为2;下拉选择控件值为c时,c控件隐藏;下拉选择控件值为d时,d控件为必填。
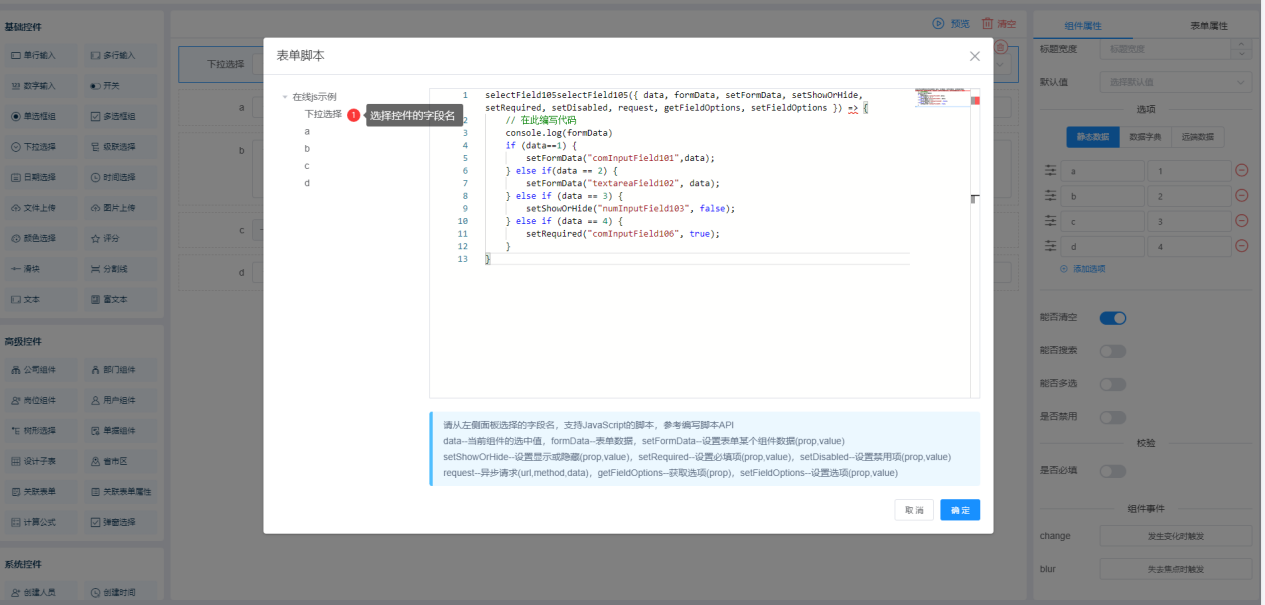 (4)点击右侧表单属性可配置整个表单尺寸、标签对齐、标题宽度、表单样式等属性,并支持自定义表单事件,如图所示。
(4)点击右侧表单属性可配置整个表单尺寸、标签对齐、标题宽度、表单样式等属性,并支持自定义表单事件,如图所示。
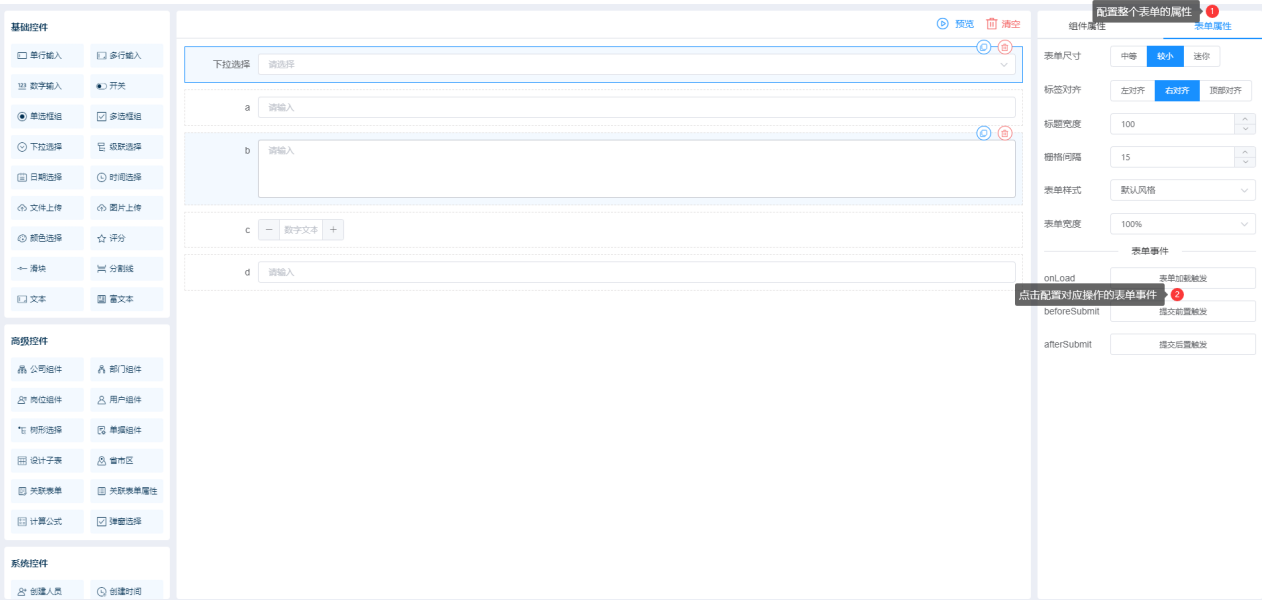
表单事件支持表单加载触发、提交前置触发、提交后置触发,点击对应事件可在代码区域编写表单脚本,如图所示。
 配置完成后点击确定即可完成表单的设计。
配置完成后点击确定即可完成表单的设计。
列表 #
当新建功能设计为列表时,列表是表单结合列表,根据用户设计的功能显示列表属性、列表字段、查询字段等设计,需配置基础设置、表单设计和列表设计,基础设置、表单设计配置步骤与表单一致,详情查看“表单”。
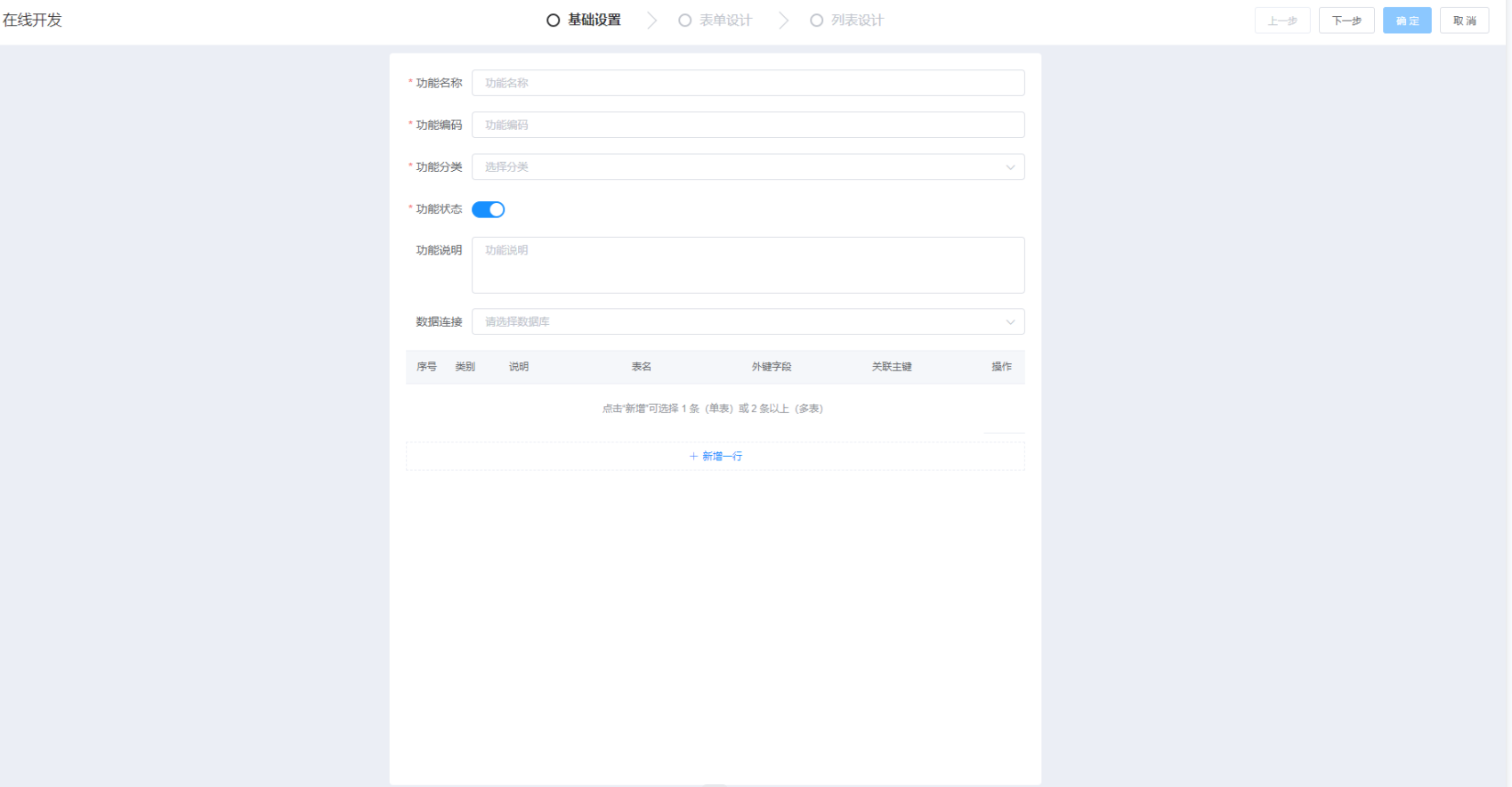
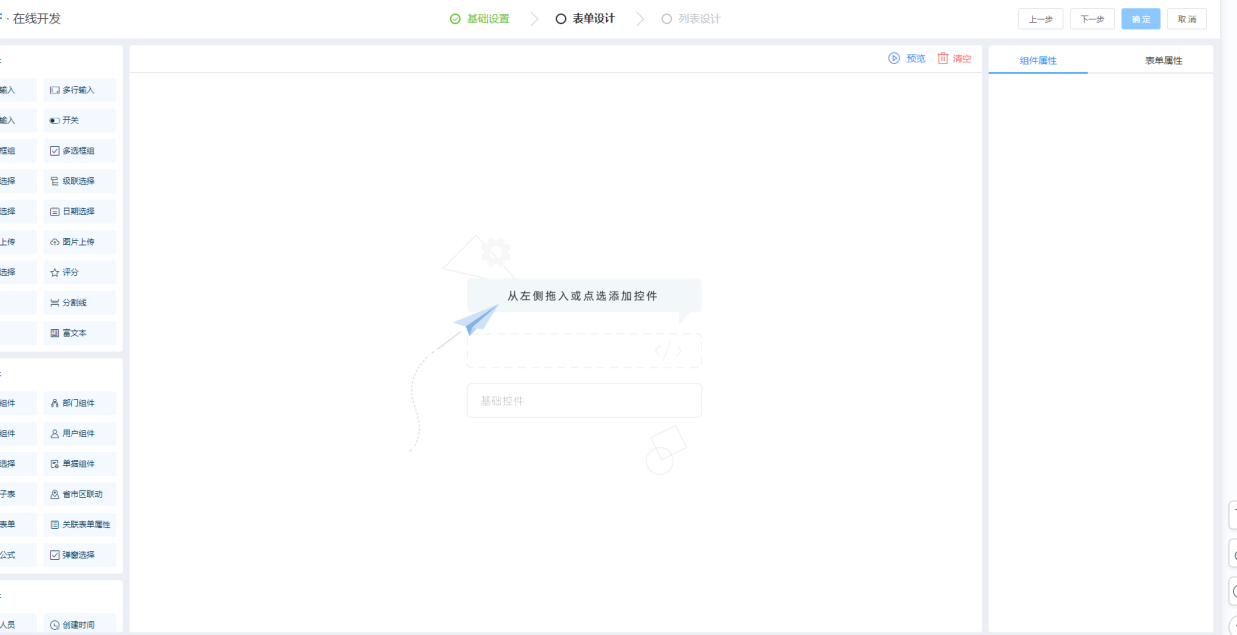 其中功能设计为列表时,支持打印列表数据。勾选打印后,在打印设置下拉选择打印模板,根据打印模板设计打印数据,打印设置数据来源于“3.9打印模板”中模板类型为功能表单的模板。
其中功能设计为列表时,支持打印列表数据。勾选打印后,在打印设置下拉选择打印模板,根据打印模板设计打印数据,打印设置数据来源于“3.9打印模板”中模板类型为功能表单的模板。
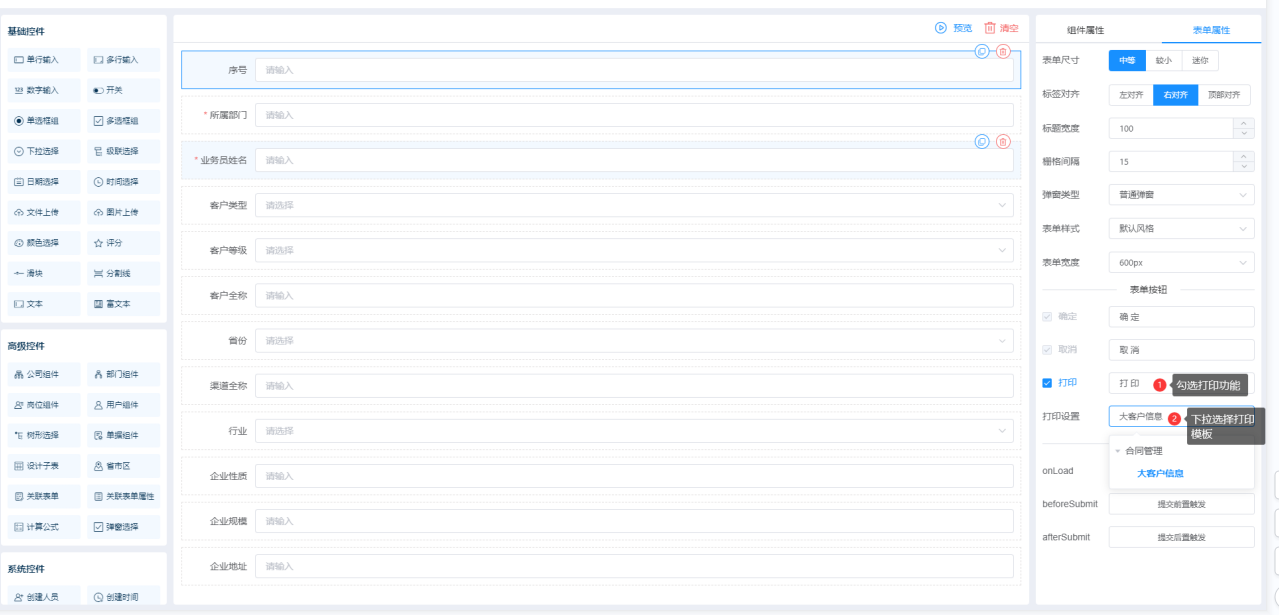 基础设置、表单设计配置完成后,点击下一步,进入列表设计页面,可设置查询条件、列表字段以及列表属性。
(1)在查询字段配置查询条件的字段,所勾选的数据显示在左侧查询条件区域,如图所示。
基础设置、表单设计配置完成后,点击下一步,进入列表设计页面,可设置查询条件、列表字段以及列表属性。
(1)在查询字段配置查询条件的字段,所勾选的数据显示在左侧查询条件区域,如图所示。
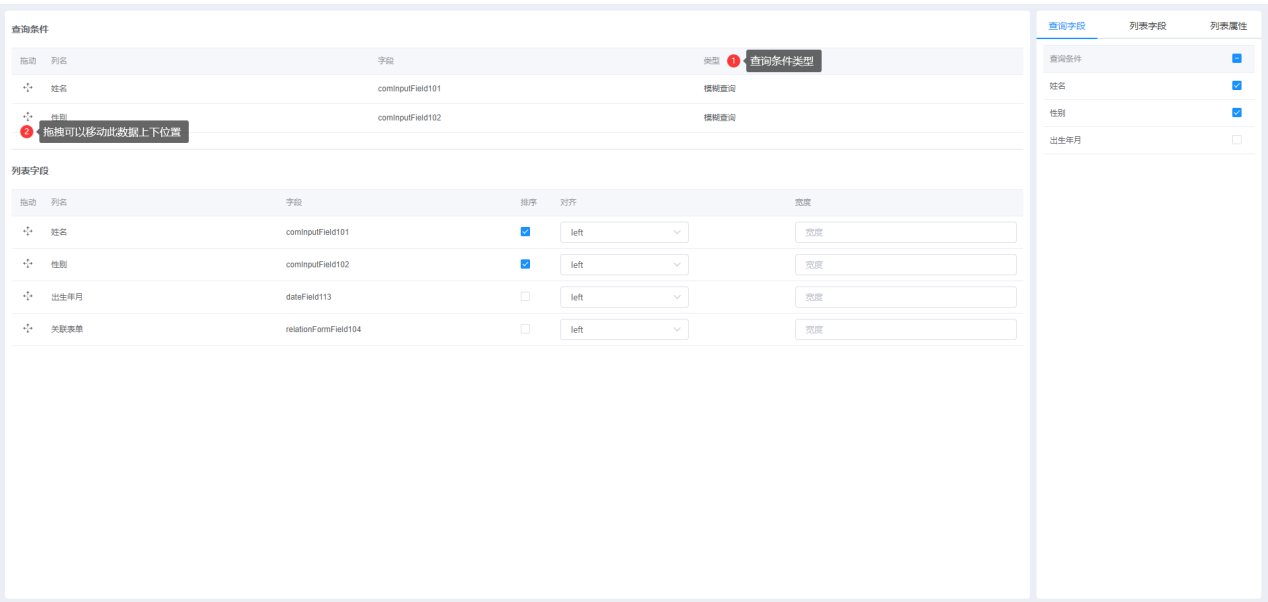 (2)在列表字段设置列表显示数据,所勾选的数据在左侧列表字段区域,支持设置列表排序、列表对齐方式及宽度,如图所示。
(2)在列表字段设置列表显示数据,所勾选的数据在左侧列表字段区域,支持设置列表排序、列表对齐方式及宽度,如图所示。
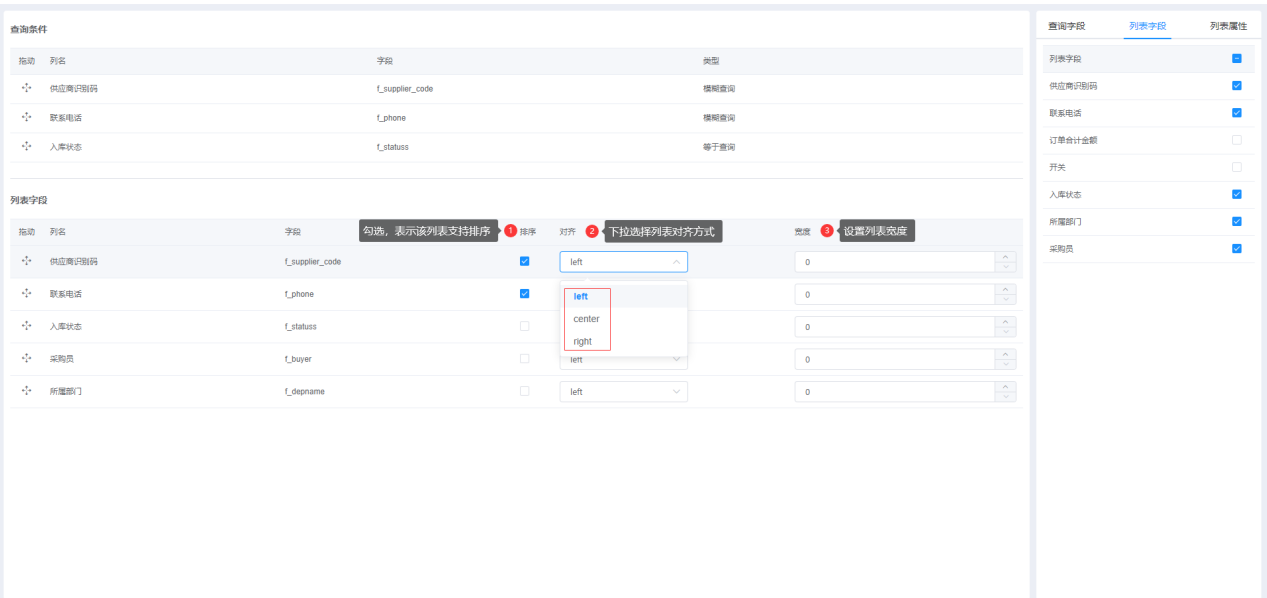 (3)在列表属性可设置整个列表的布局(普通表格、左侧树形+普通表格、分组表格)、页面操作按钮、排序设置等属性。
列表布局为普通表格时,在右侧进行排序设置、分页设置、按钮配置、权限设置,如图所示。
(3)在列表属性可设置整个列表的布局(普通表格、左侧树形+普通表格、分组表格)、页面操作按钮、排序设置等属性。
列表布局为普通表格时,在右侧进行排序设置、分页设置、按钮配置、权限设置,如图所示。
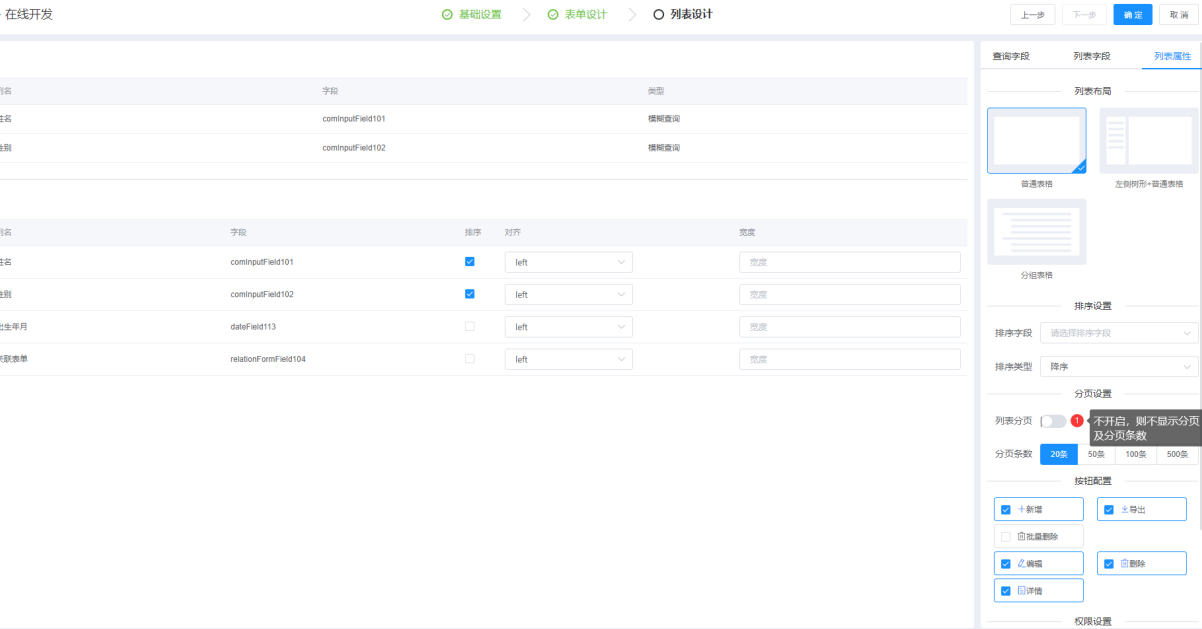 排序设置:设置整个列表默认的排序方式;
分页设置:设置列表数据是否分页,并设置每页的数据条数;
按钮配置:配置该功能设计的按钮,支持修改按钮显示的名称;
权限设置:配置按钮权限(用户在页面的操作按钮权限,列表只支持新增、导出、批量删除、编辑、删除、详情六种操作按钮)、列表权限(列表显示的字段)、表单权限(发起时在表单页面可见的字段)、数据权限(授权用户查看对应数据的权限)是否开启;
若开启,则需在【系统菜单】中对应菜单“更多”下的按钮权限、列表权限、表单权限、数据权限中配置显示的字段,如图所示,详情查看“3.8系统菜单”。未开启则无需此操作,按钮、列表会直接显示;
排序设置:设置整个列表默认的排序方式;
分页设置:设置列表数据是否分页,并设置每页的数据条数;
按钮配置:配置该功能设计的按钮,支持修改按钮显示的名称;
权限设置:配置按钮权限(用户在页面的操作按钮权限,列表只支持新增、导出、批量删除、编辑、删除、详情六种操作按钮)、列表权限(列表显示的字段)、表单权限(发起时在表单页面可见的字段)、数据权限(授权用户查看对应数据的权限)是否开启;
若开启,则需在【系统菜单】中对应菜单“更多”下的按钮权限、列表权限、表单权限、数据权限中配置显示的字段,如图所示,详情查看“3.8系统菜单”。未开启则无需此操作,按钮、列表会直接显示;
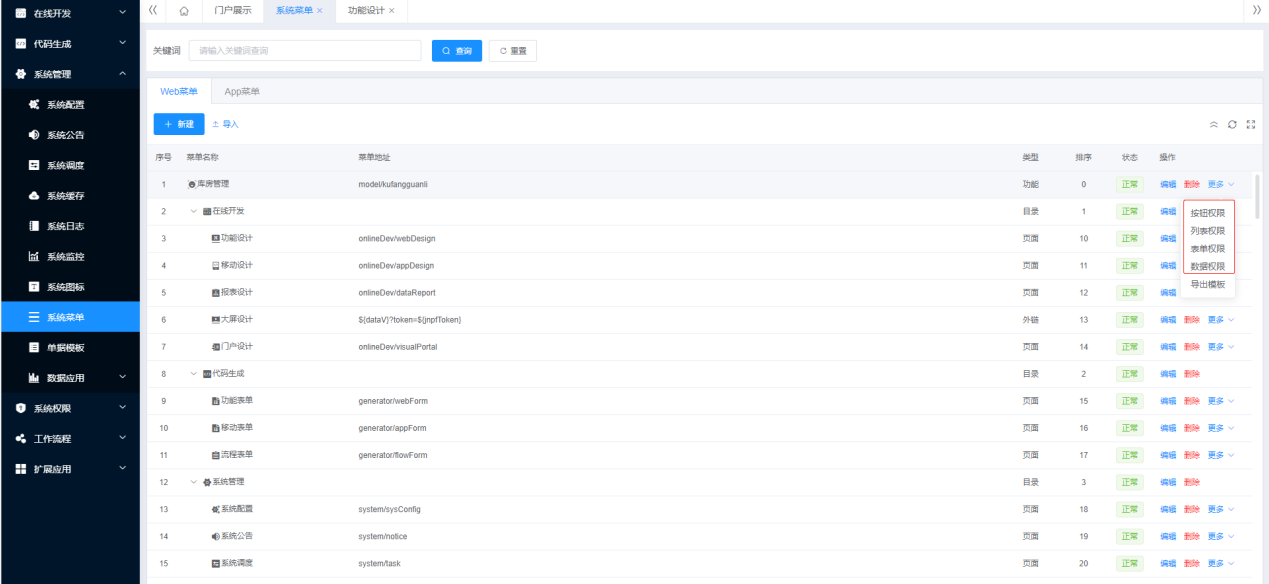 列表布局为左侧树形+普通表格时,在列表属性设置左侧树形设置,排序设置、分页设置、按钮配置、权限设置等属性与普通表格布局的操作步骤一致。
左侧设置部分为配置左侧树形显示的数据,下拉数据来源选择,并设置数据来源类型的相关配置,如图所示。
列表布局为左侧树形+普通表格时,在列表属性设置左侧树形设置,排序设置、分页设置、按钮配置、权限设置等属性与普通表格布局的操作步骤一致。
左侧设置部分为配置左侧树形显示的数据,下拉数据来源选择,并设置数据来源类型的相关配置,如图所示。
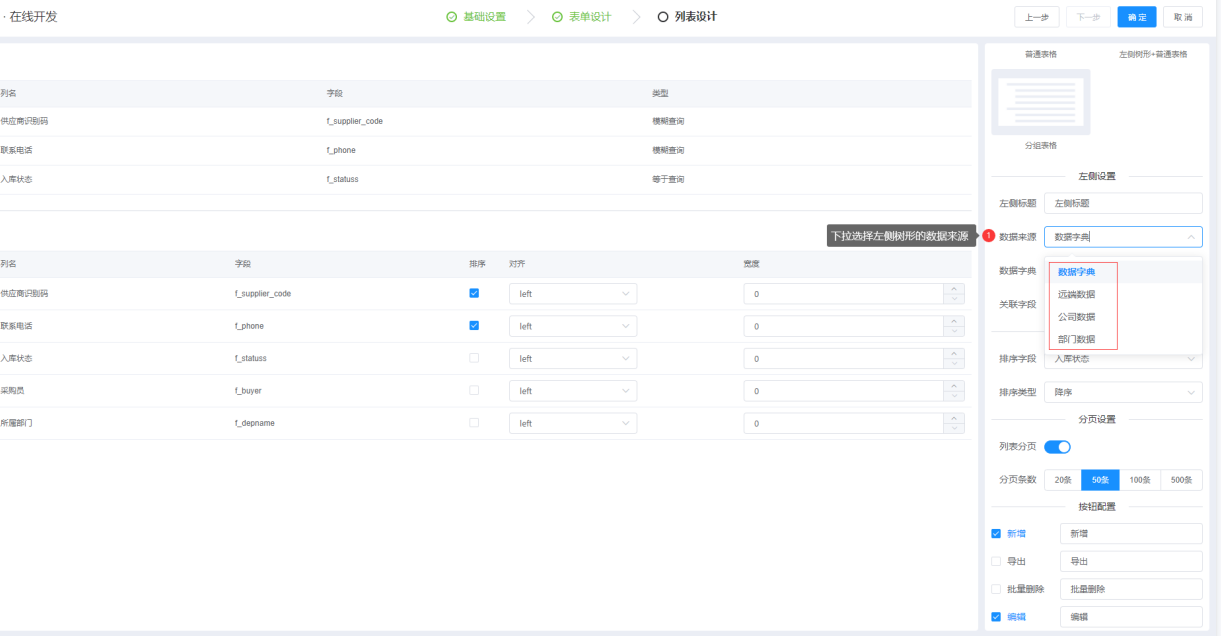 列表布局为分组表格时,在列表属性设置分组设置,排序设置、按钮配置、权限设置等属性与普通表格布局的操作步骤一致,如图所示。
选择分组字段作为数据分组的分组依据。
列表布局为分组表格时,在列表属性设置分组设置,排序设置、按钮配置、权限设置等属性与普通表格布局的操作步骤一致,如图所示。
选择分组字段作为数据分组的分组依据。
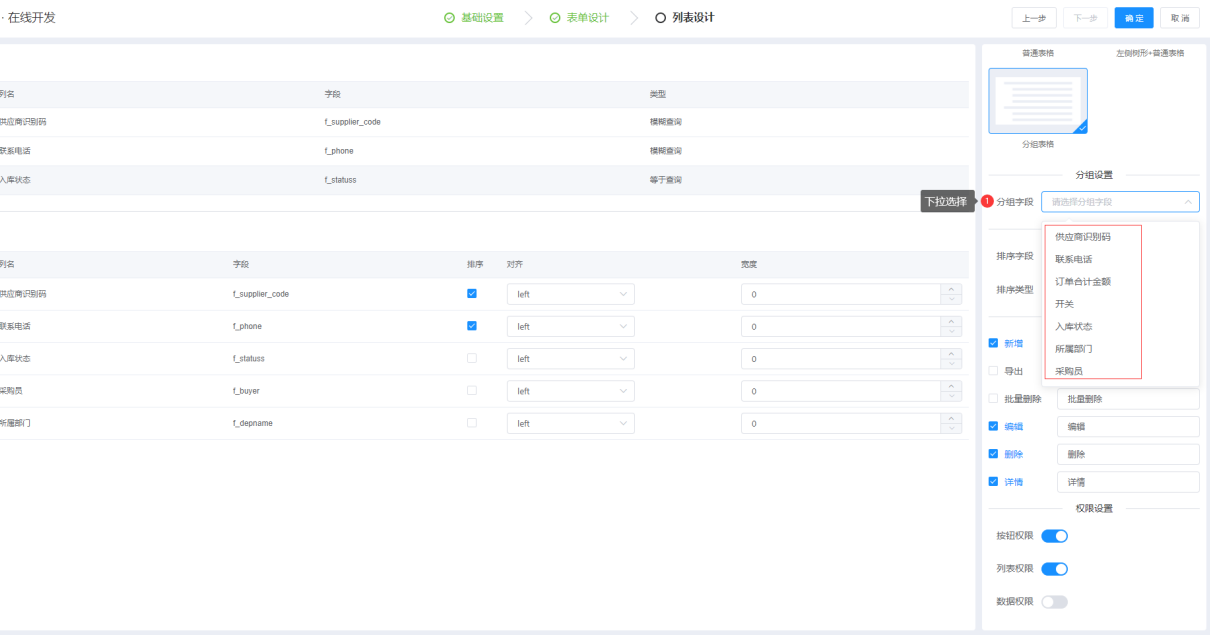 配置完成后点击确定即可成功新建列表类型的功能设计。
配置完成后点击确定即可成功新建列表类型的功能设计。
流程 #
流程是表单+列表+流程相结合设计功能页面,在列表类型功能设计的基础上,配置工作流程设计,可以通过不同审批流程设计不同审批流程走向。
需配置基础设置、表单设计、列表设计以及流程设计,其中基础设置、表单设计、列表设计配置步骤与列表一致,详情查看“列表”。
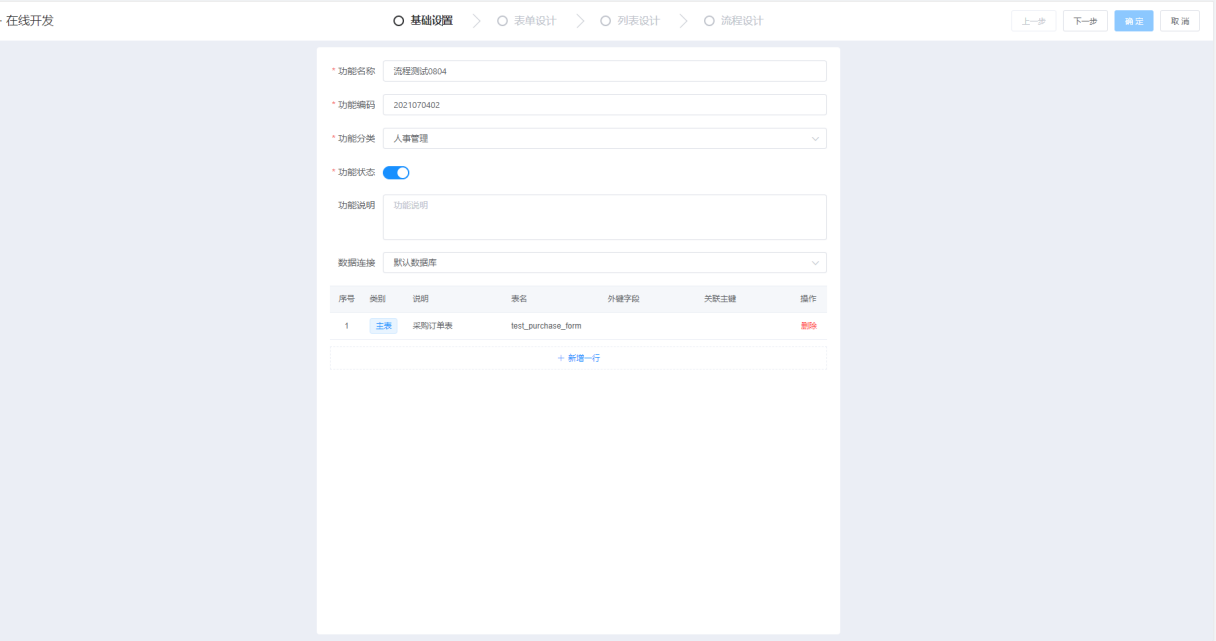
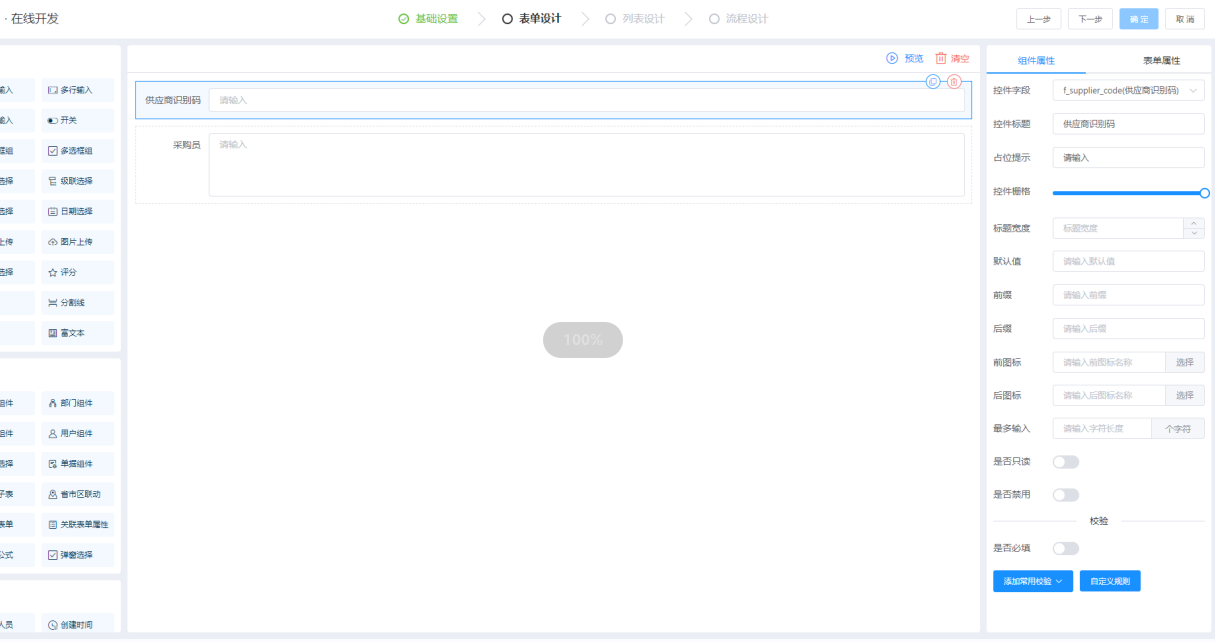
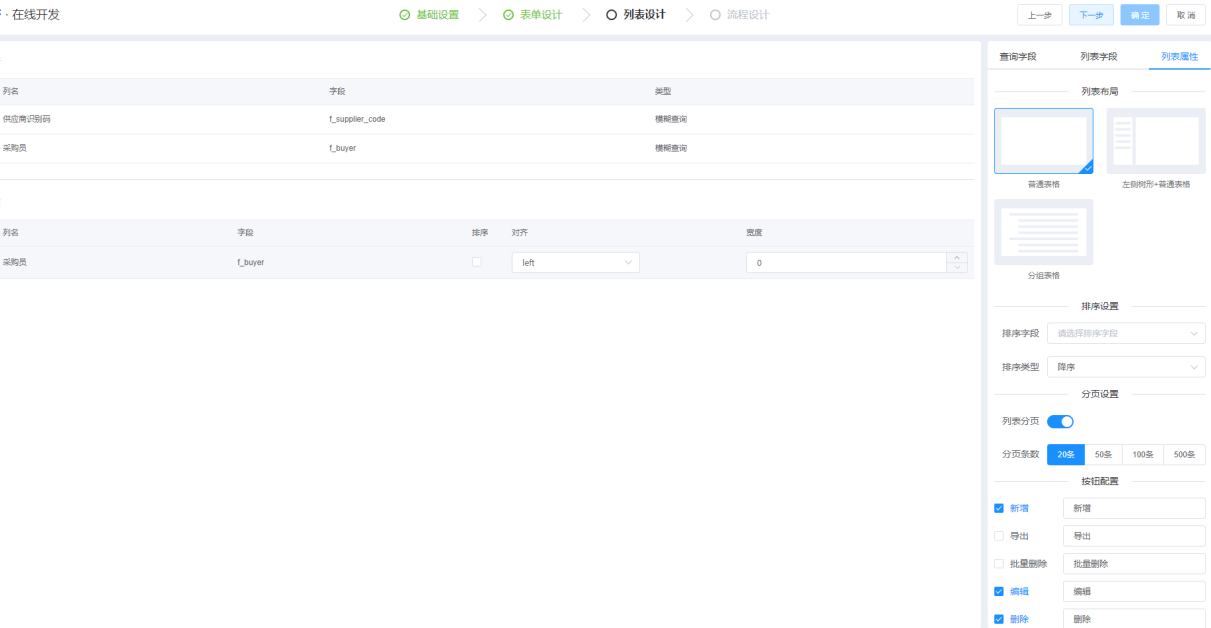 列表设计完成后,点击“下一步”进入流程设计页面。
(1)点击发起节点,可在右侧进行相关操作,未设置则按系统默认配置。
在发起节点的高级设置页面,进行操作设置。其中勾选打印后,流程填写表单后保存草稿,支持打印数据,在打印设置下拉选择打印模板,根据打印模板设计打印数据,打印设置数据来源于“3.9打印模板”中模板类型为流程表单的模板,如图所示。
列表设计完成后,点击“下一步”进入流程设计页面。
(1)点击发起节点,可在右侧进行相关操作,未设置则按系统默认配置。
在发起节点的高级设置页面,进行操作设置。其中勾选打印后,流程填写表单后保存草稿,支持打印数据,在打印设置下拉选择打印模板,根据打印模板设计打印数据,打印设置数据来源于“3.9打印模板”中模板类型为流程表单的模板,如图所示。
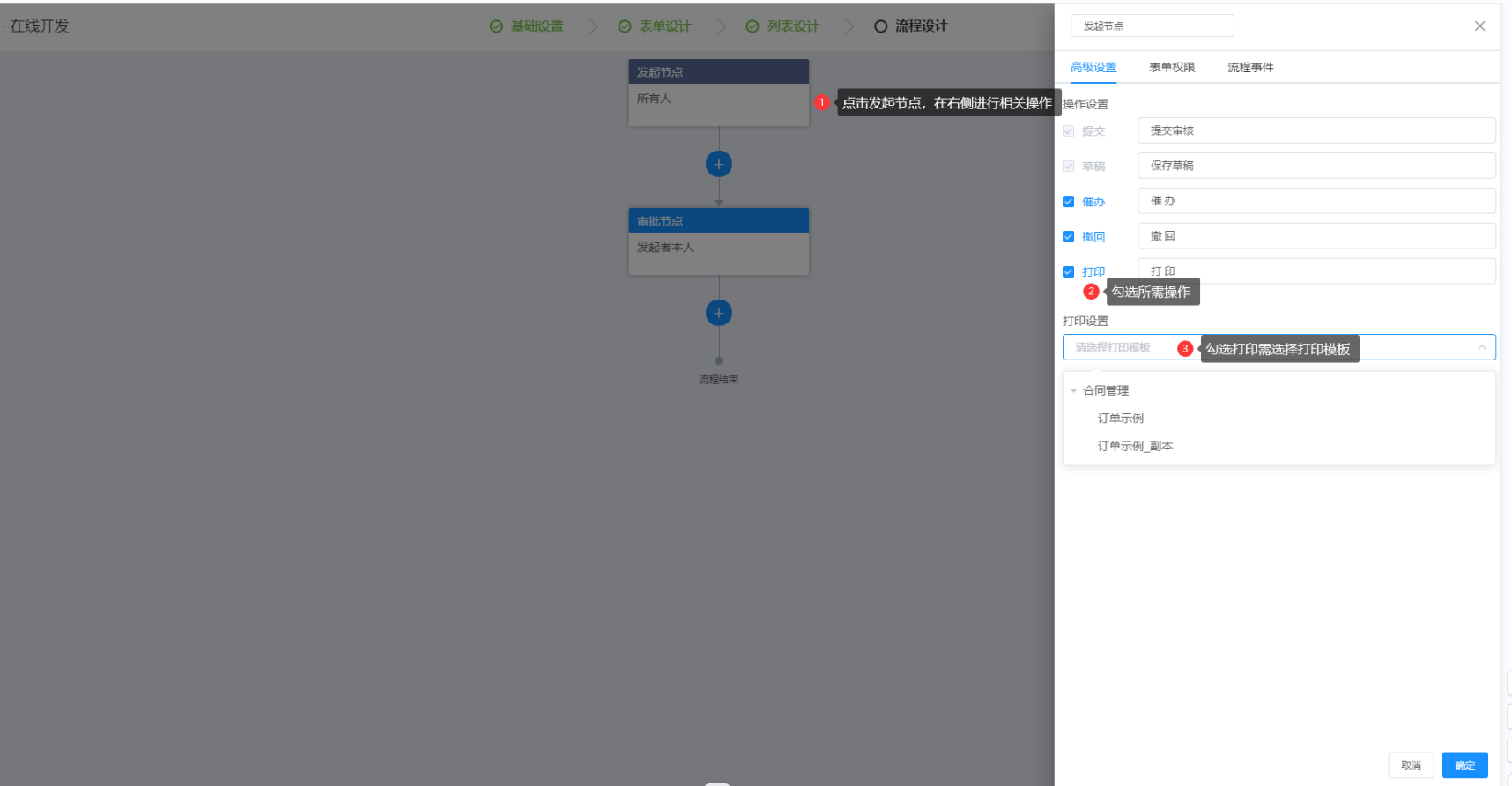 发起节点的表单权限可以设置发起人对表单设计的控件可见、可写的权限,如图所示。
发起节点的表单权限可以设置发起人对表单设计的控件可见、可写的权限,如图所示。
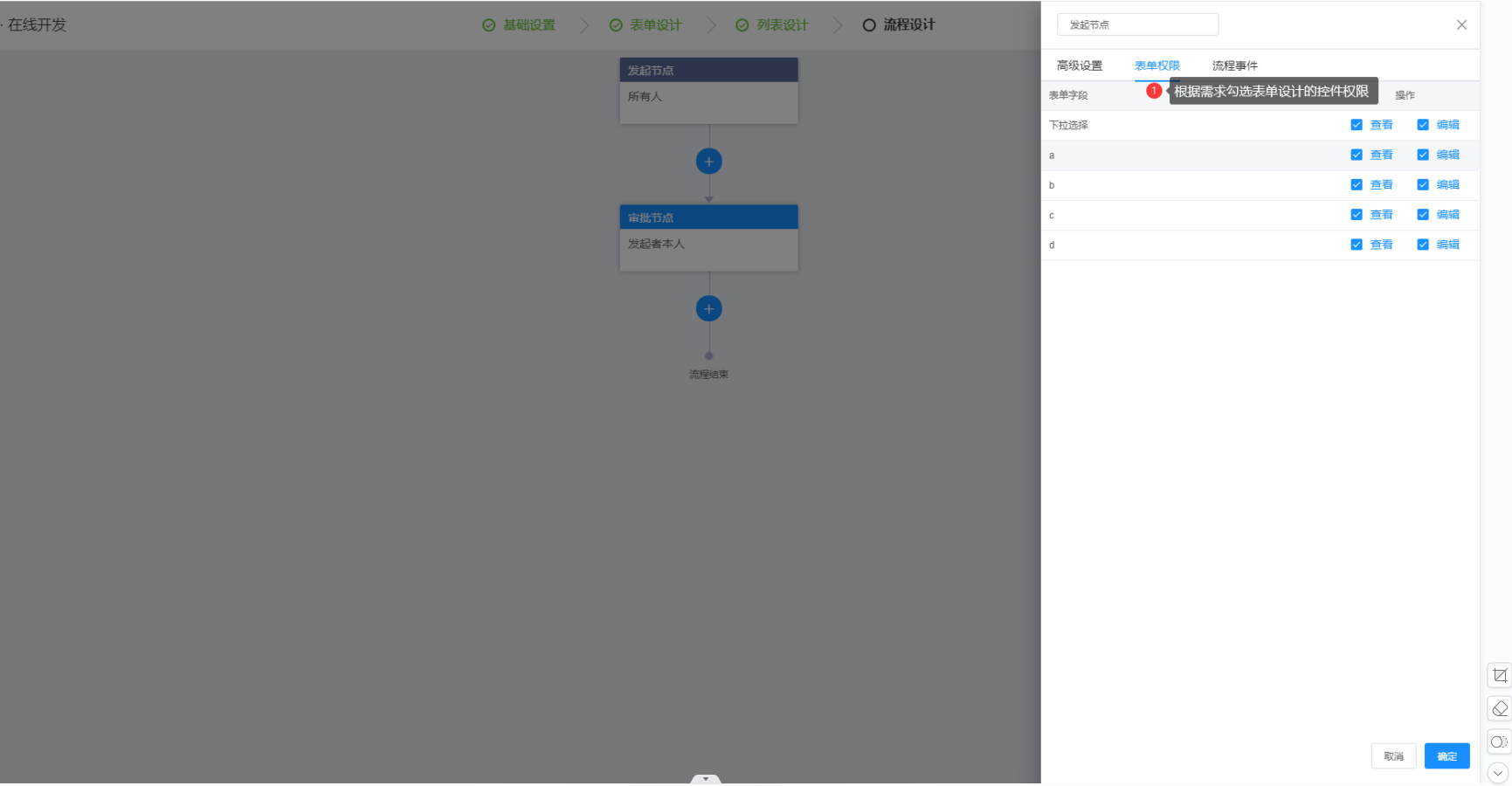 在发起节点的流程事件中,可设置流程发起结束或撤回等操作时调用后端接口,如图所示。
在发起节点的流程事件中,可设置流程发起结束或撤回等操作时调用后端接口,如图所示。
 配置完成后,点击确定即可保存发起节点的设置。
(2)工作流程设计采用可视化编辑,提供包括审批节点、条件分支、分流/合流、定时器等多形式流程设计,用户可以根据需求进行流程设计,如图所示。
配置完成后,点击确定即可保存发起节点的设置。
(2)工作流程设计采用可视化编辑,提供包括审批节点、条件分支、分流/合流、定时器等多形式流程设计,用户可以根据需求进行流程设计,如图所示。
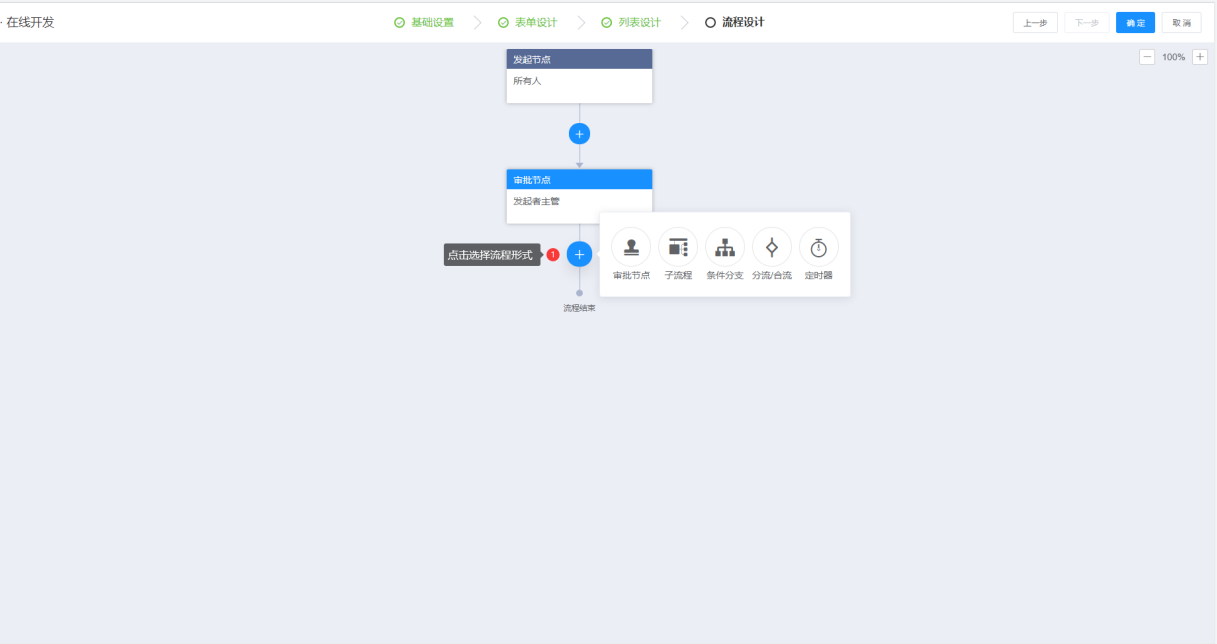
流程形式为审批节点时,在右侧进行相关操作。
在基础设置中,可配置审批人、审批方式、加签、进度、抄送等设置,如图所示。
审批设置:设置审批人。支持指定人(指定角色、岗位、用户作为审批人)、发起者主管、发起者、部门主管、变量(选择某个表单控件的值作为审批人,例如:用户组件的值)、环节(选择某个环节,延用该环节的审批人设置)、服务(通过远程调用从目标服务中获取审批人)多种审批设置;
审批方式:选择或签(一名审批人同意或拒绝即可)或会签(无序会签,当审批达到会签比例时,则该审批通过),选择会签时需配置会签比例;
加签设置:勾选“允许加签”,审批通过可以选择加签人员审批,加签不结束流程就不会结束;
进度设置:下拉选择此流程节点的进度;
抄送设置:设置流程审批通过后抄送的角色、岗位、用户,勾选“自定义抄送人”在流程通过时可选择抄送人;
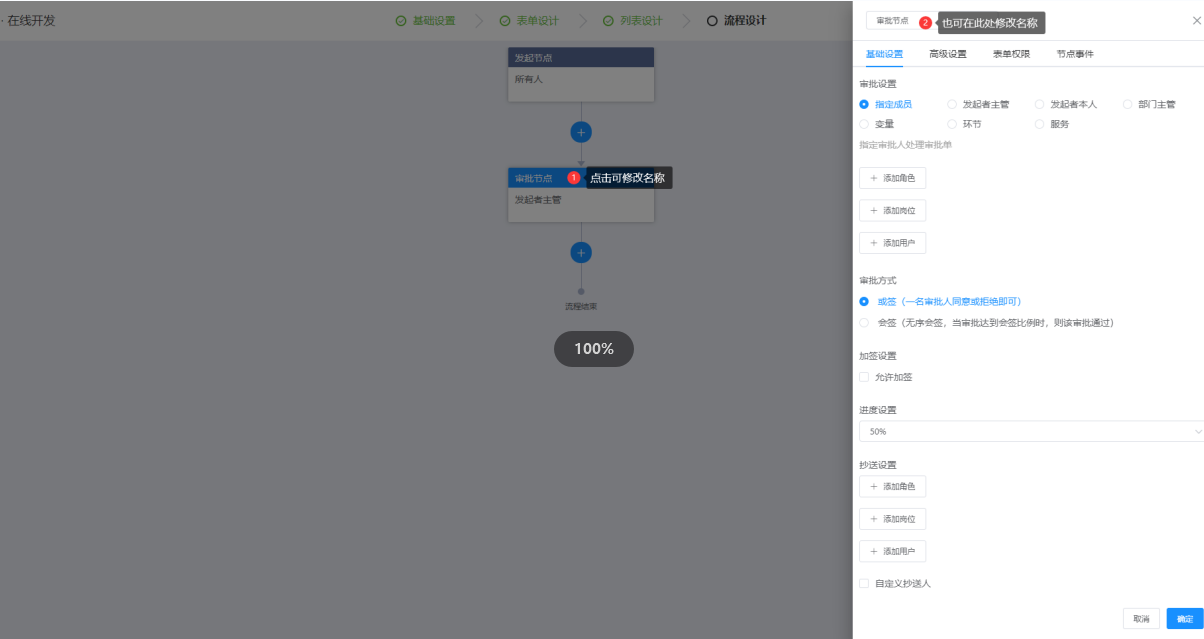
在高级设置中可配置操作设置、驳回设置、通知设置;如图所示。
操作设置:设置驳回、通知、撤回、转办操作权限;勾选签名,审批人审批流程时需电子签名才可完成审批;
勾选了打印,在流程审批时支持打印流程,需配置打印设置,打印设置的数据来源于“打印模板”中类型为流程表单的模板。支持自定义修改操作显示的名称,未设置则按系统默认;
驳回设置:配置审批拒绝时,流程退回的节点。下拉选择,支持驳回到发起人、上一节点,并支持指定任意节点;
通知设置:勾选设置此流程通知到用户的方式,支持站内信、邮箱、短信、钉钉、微信企业。
 在表单权限中设置此审批节点的用户对该流程可见、可写的权限,勾选则表示审批人在审批页面,可对此字段可见、可修改内容;反之则不可见、不允许修改内容,如图所示。
在表单权限中设置此审批节点的用户对该流程可见、可写的权限,勾选则表示审批人在审批页面,可对此字段可见、可修改内容;反之则不可见、不允许修改内容,如图所示。
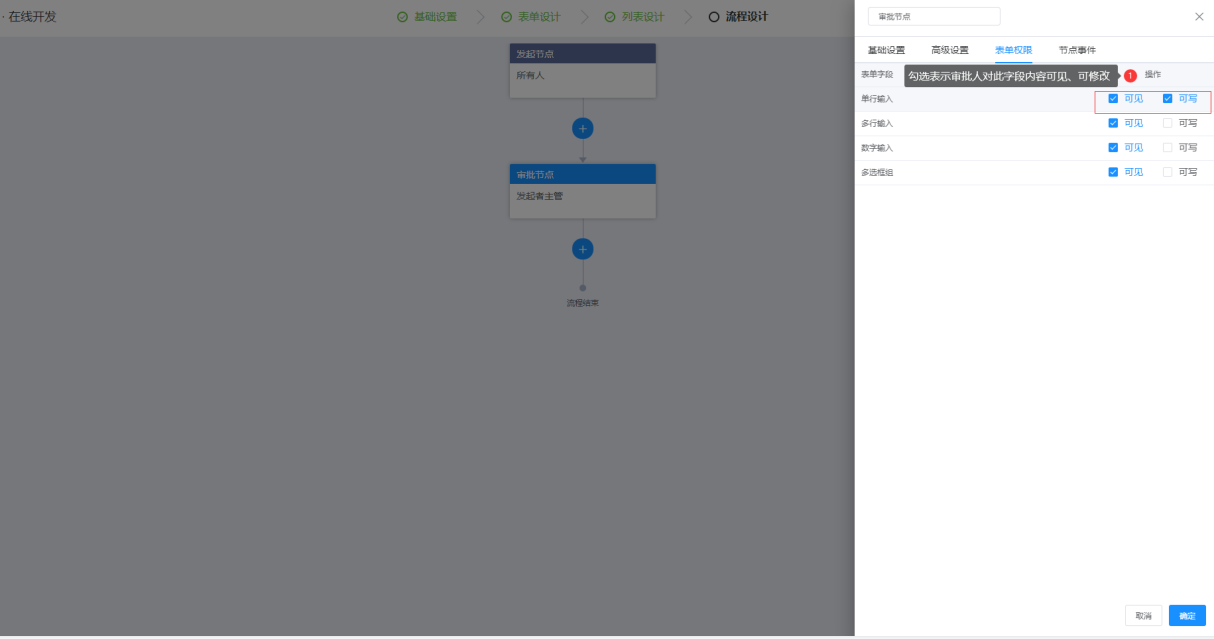 在节点事件支持自定义审批事件、撤回事件。点击开启时,需填写该事件请求路径,未开启则表示不启用自定义事件,如图所示。
在节点事件支持自定义审批事件、撤回事件。点击开启时,需填写该事件请求路径,未开启则表示不启用自定义事件,如图所示。
 点击确定保存该审批节点的配置,回到流程设计页面。
(3)流程形式为子流程时,只有子流程审批通过,父流程才会继续流转,父流程无法查看子流程详细审批状态。
点击此节点在右侧配置审批设置、子流程表单、数据传递、通知设置,如图所示。
点击确定保存该审批节点的配置,回到流程设计页面。
(3)流程形式为子流程时,只有子流程审批通过,父流程才会继续流转,父流程无法查看子流程详细审批状态。
点击此节点在右侧配置审批设置、子流程表单、数据传递、通知设置,如图所示。
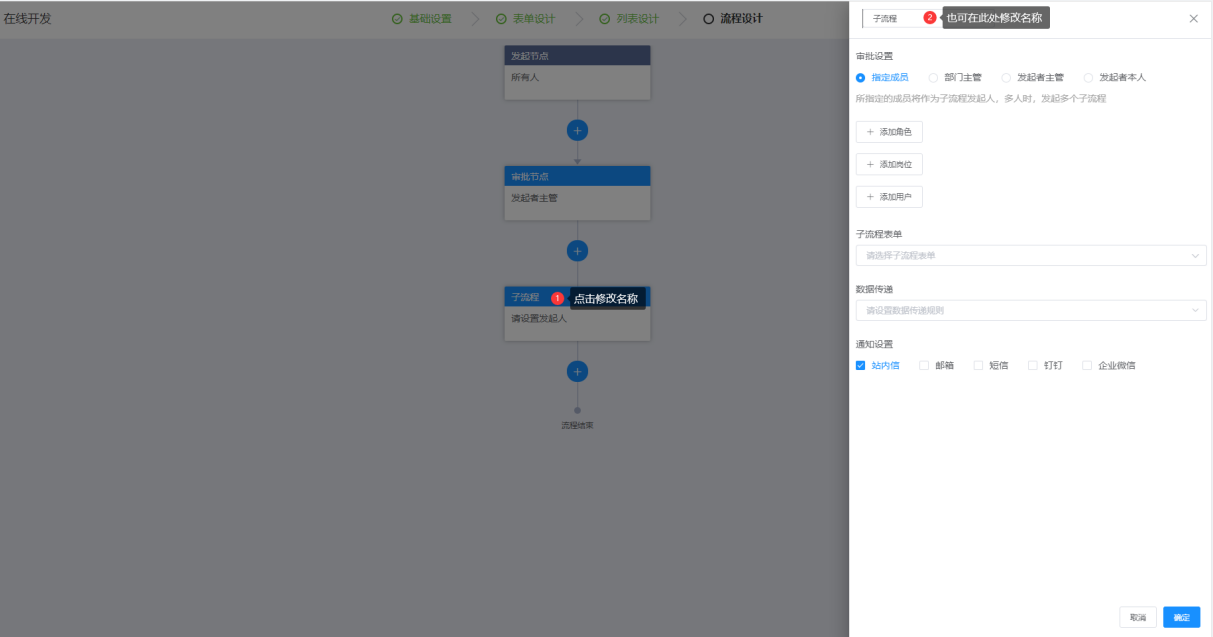 审批设置:设置子流程的发起人。支持指定成员(指定成员作为子流程发起人,多人时,发起多个子流程)、部门主管、发起者主管、发起者本人多种方式;
子流程表单:下拉选择所要发起的子流程表单,数据来源于已设计好的流程;
数据传递:当父流程流转到子流程时,将对应的字段赋值给子流程。点击数据传递在弹出的窗口配置数据传递规则,点击确定按钮保存数据,如图所示。
审批设置:设置子流程的发起人。支持指定成员(指定成员作为子流程发起人,多人时,发起多个子流程)、部门主管、发起者主管、发起者本人多种方式;
子流程表单:下拉选择所要发起的子流程表单,数据来源于已设计好的流程;
数据传递:当父流程流转到子流程时,将对应的字段赋值给子流程。点击数据传递在弹出的窗口配置数据传递规则,点击确定按钮保存数据,如图所示。

通知设置:勾选设置子流程节点通知到用户的方式。 子流程节点设置完成后,点击确定即可成功保存子流程设置。流程流转到子流程时,子流程表单显示在对应发起人的【我的发起】中,为未提交状态,点击编辑进行子流程表单内容填写及提交审批;
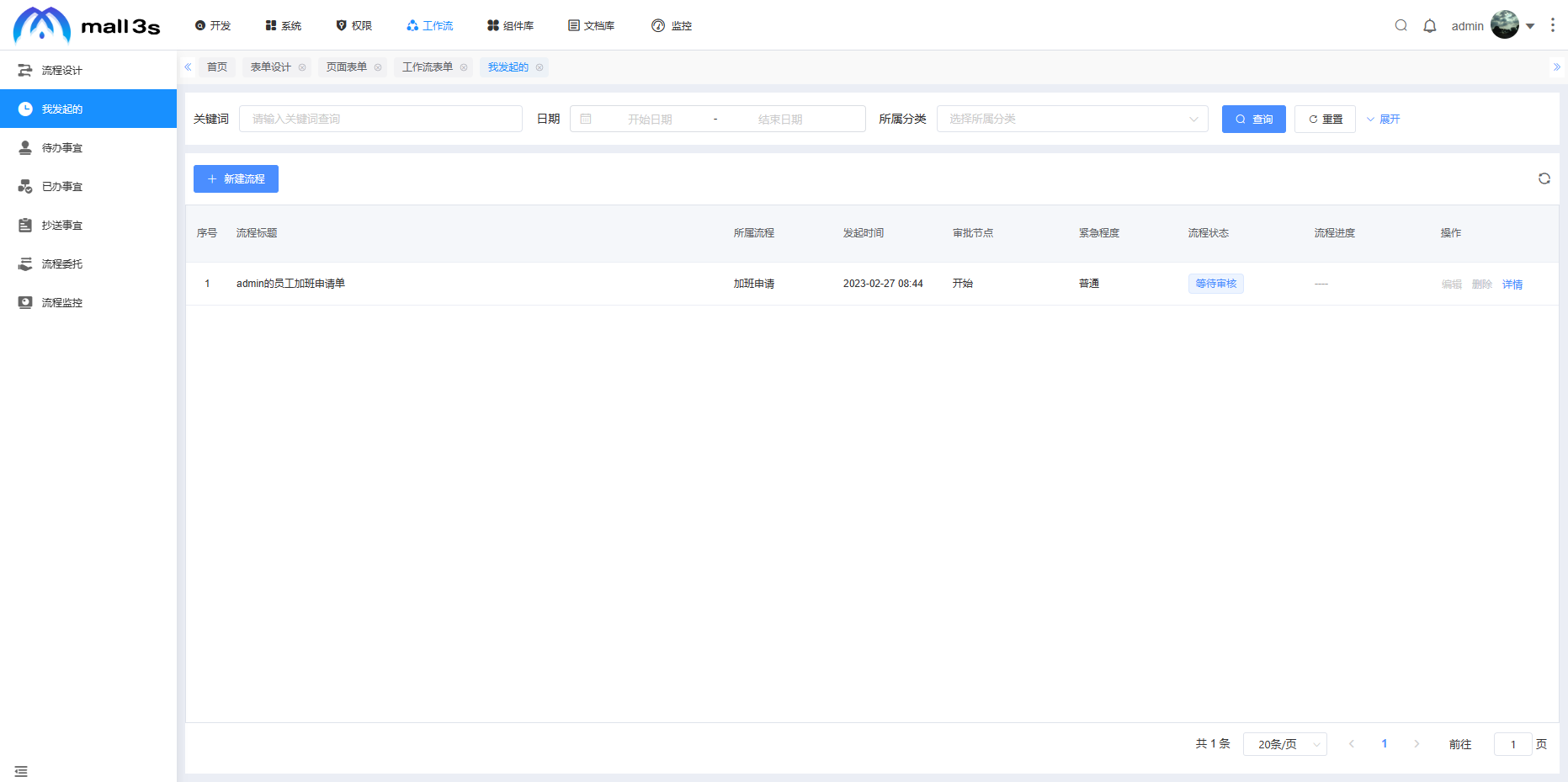 (4)流程设计可根据用户需求,设置按照条件流转,点击添加条件按钮,在下拉框下拉选择一个字段,并设置比较符号、数据值,可以通过设置逻辑添加多条件。点击确定完成条件分支的设置,如图所示。
(4)流程设计可根据用户需求,设置按照条件流转,点击添加条件按钮,在下拉框下拉选择一个字段,并设置比较符号、数据值,可以通过设置逻辑添加多条件。点击确定完成条件分支的设置,如图所示。
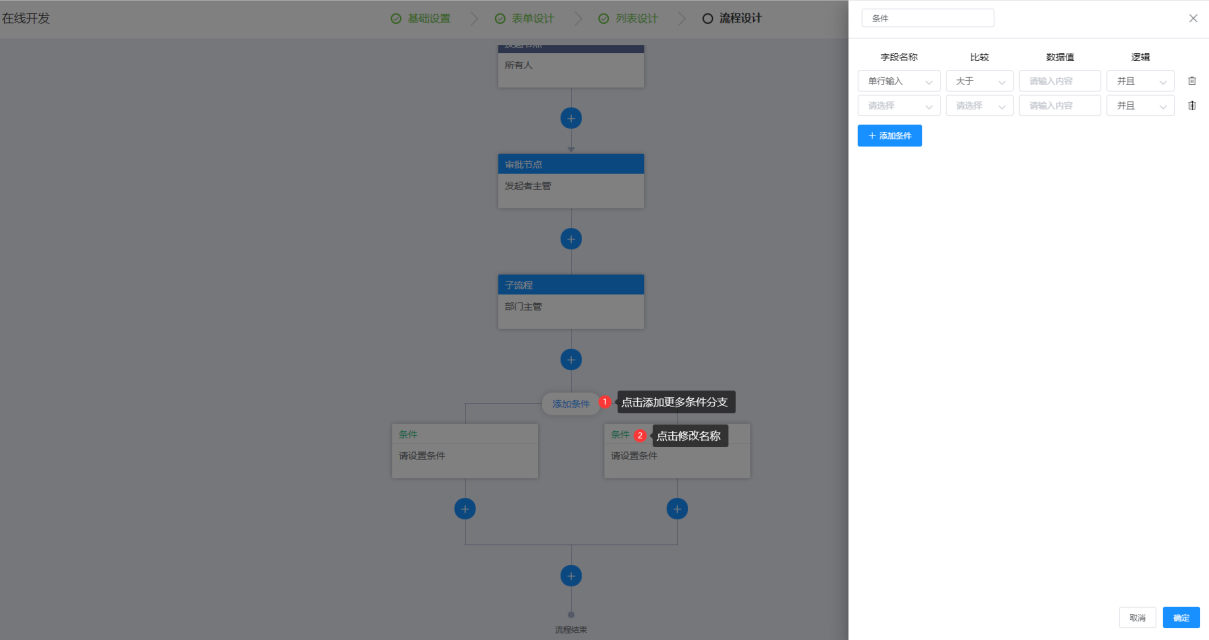 (5)分流/合流设置可以设置流程的审批节点,通过多个分支同时进行审批,分流的审批节点都审批通过后,流程才会流转下一节点。分流/合流设置如图所示。
(5)分流/合流设置可以设置流程的审批节点,通过多个分支同时进行审批,分流的审批节点都审批通过后,流程才会流转下一节点。分流/合流设置如图所示。

(6)在流程中添加定时器后,审批节点将根据设置的时间流转。点击定时器节点在右侧设置定时时长,点击确定完成定时器的设置。
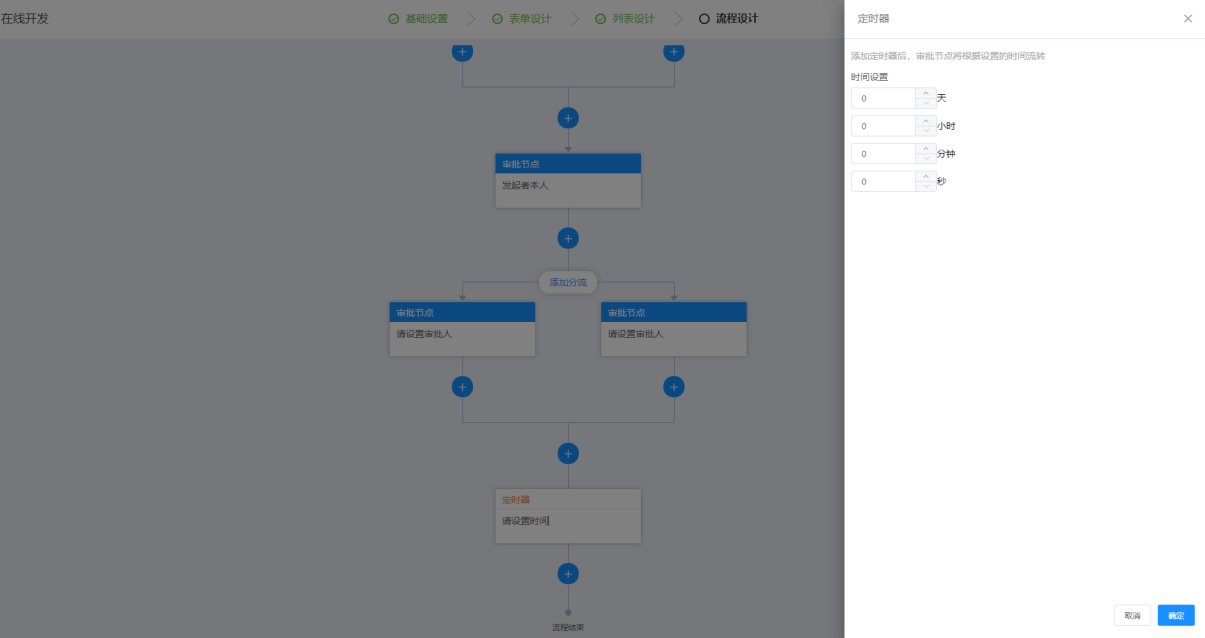
流程设计完成后,点击上一步返回到表单设计;点击右上角确定按钮,完成流程设计,在流程列表显示。
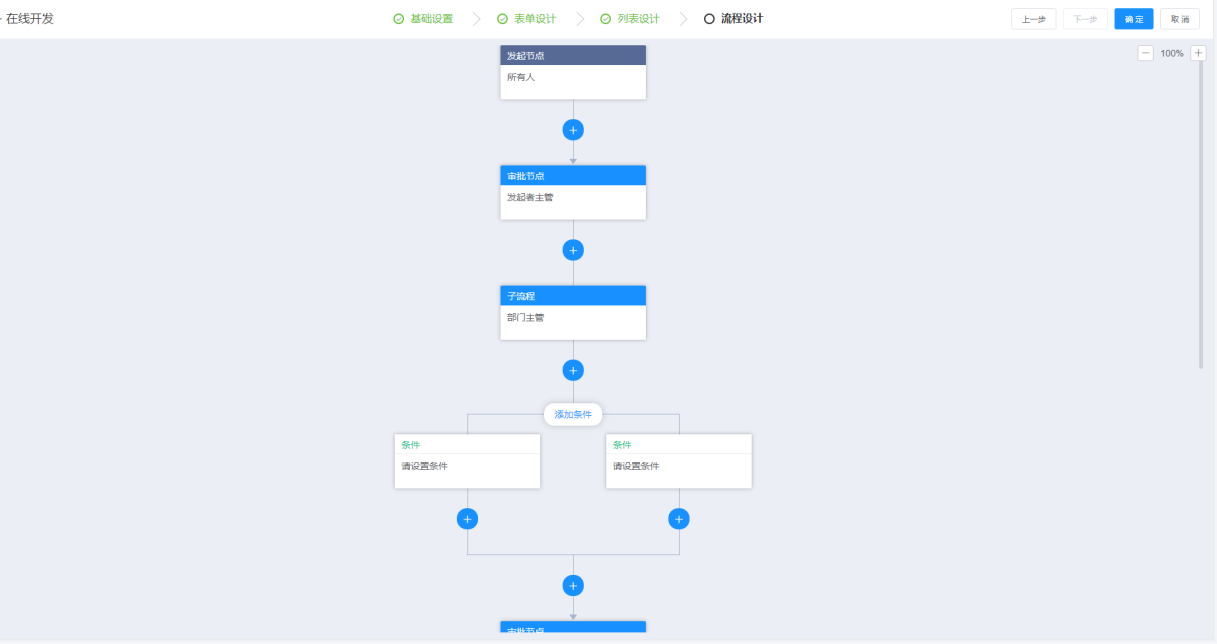 配置完成后点击确定即可成功新建流程类型的功能设计。
配置完成后点击确定即可成功新建流程类型的功能设计。
结果展示 #
功能设计配置完成后显示在功能设计列表,支持对功能设计进行编辑、删除、复制(复制后的名称以原名称后加“_副本”命名)、导出、预览效果等功能。 在基础设置中功能状态关闭时,功能设计状态在此页面显示为停用;开启则显示为正常,如图所示。
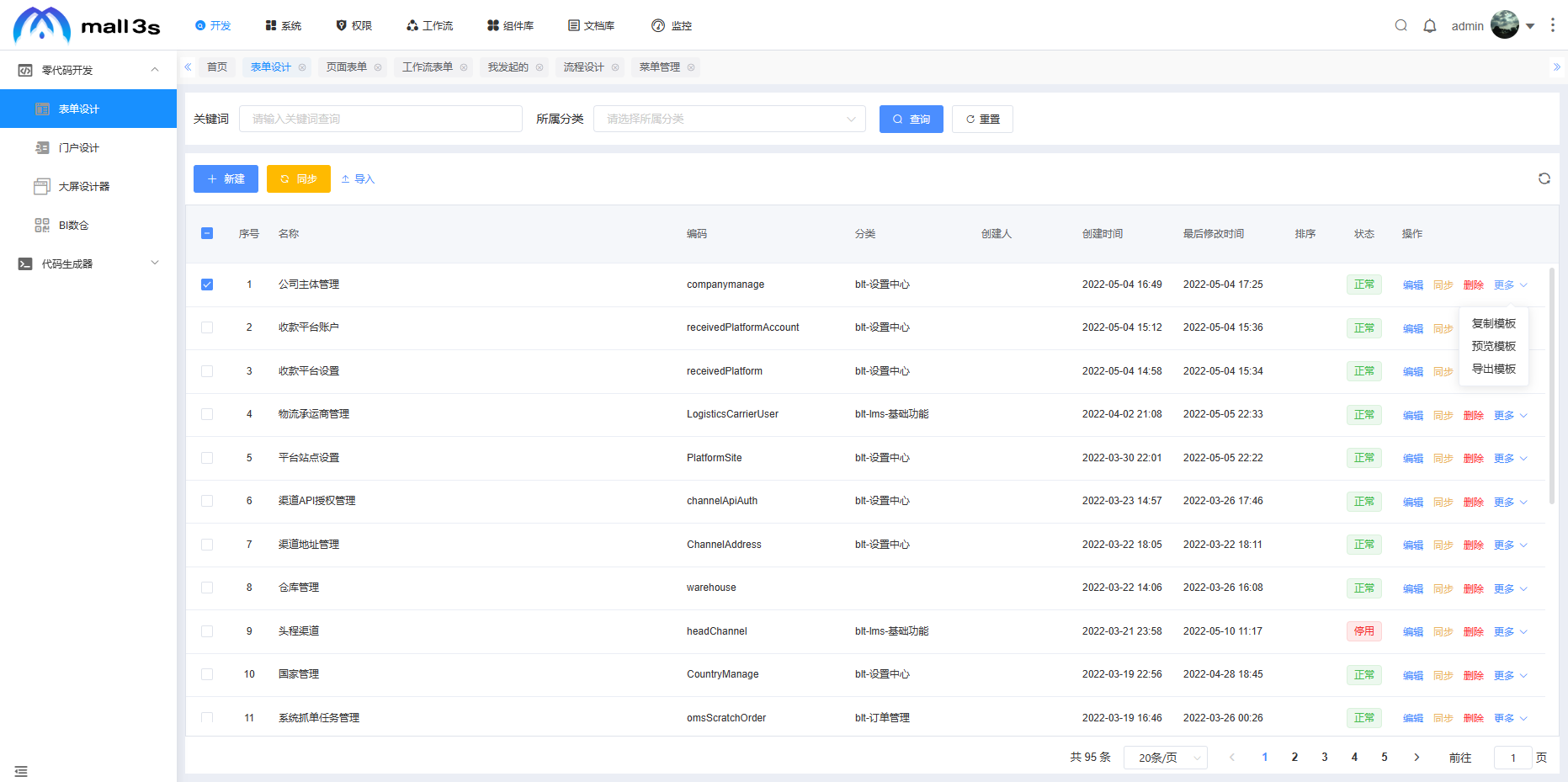 在【系统菜单】新建Web菜单的类型为功能时,下拉关联,选择关联功能设计表,系统菜单新建详情查看“系统菜单”,如图所示。
在【系统菜单】新建Web菜单的类型为功能时,下拉关联,选择关联功能设计表,系统菜单新建详情查看“系统菜单”,如图所示。
 (1)表单类型的功能设计在【系统菜单】新建后,页面效果如图所示。
(1)表单类型的功能设计在【系统菜单】新建后,页面效果如图所示。
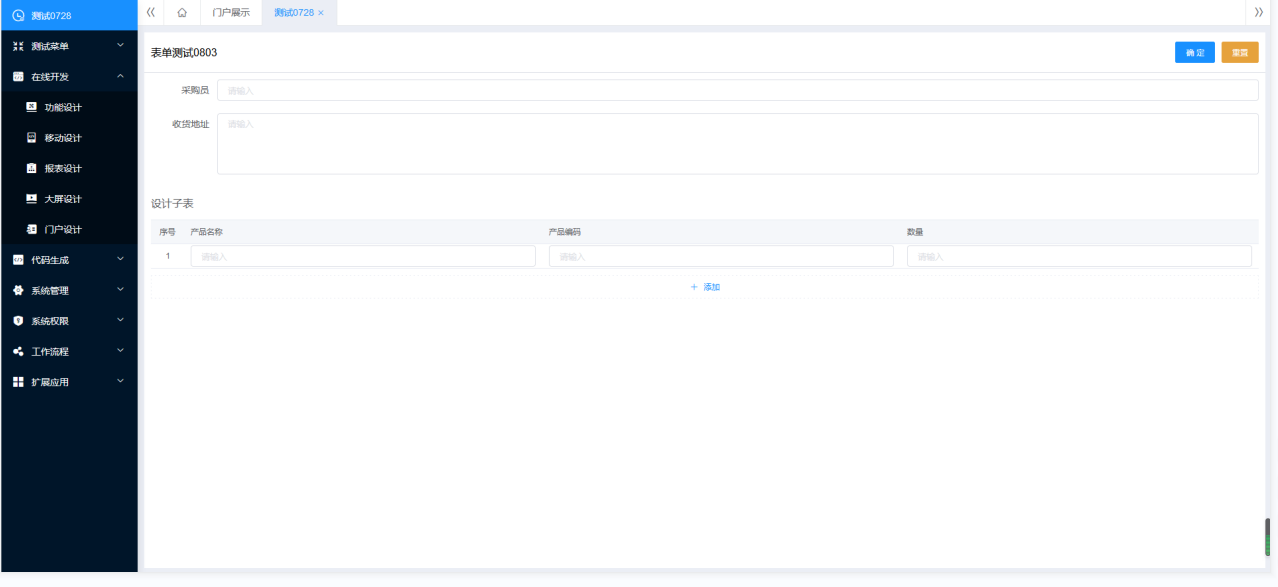 (2)列表类型,普通表格布局的页面效果如图所示。
(2)列表类型,普通表格布局的页面效果如图所示。
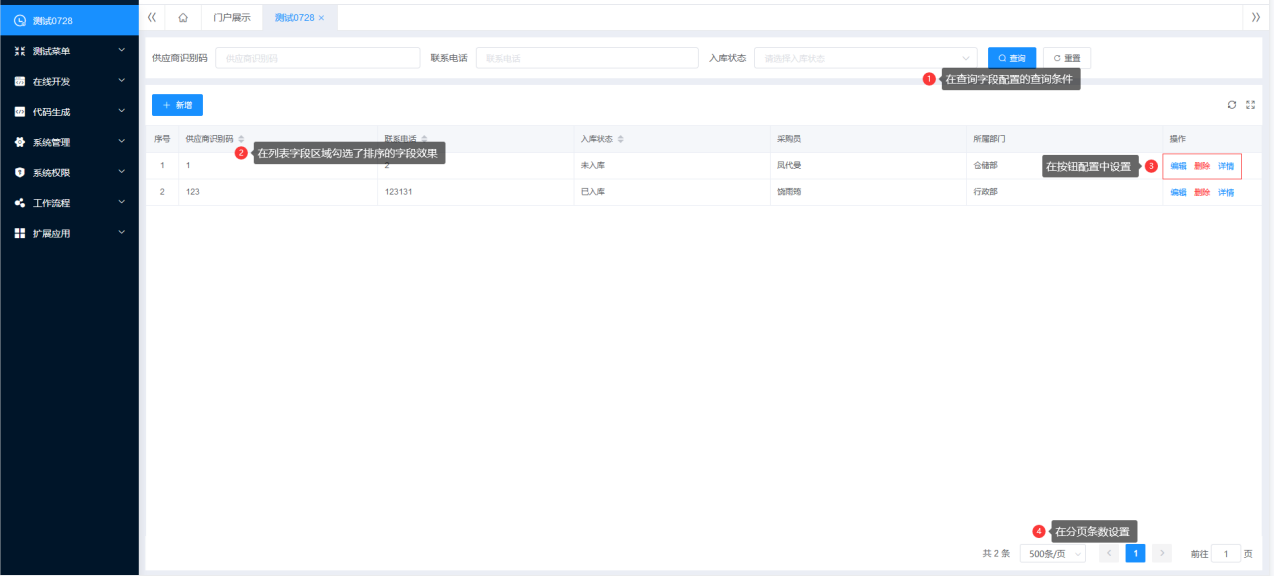 左侧树形+普通表格布局是在普通表格布局的基础上在左侧树形显示所配置的数据,页面效果如图所示。
左侧树形+普通表格布局是在普通表格布局的基础上在左侧树形显示所配置的数据,页面效果如图所示。
 分组表格布局的数据以在分组字段选择的字段作为分组依据,页面效果如图所示。
分组表格布局的数据以在分组字段选择的字段作为分组依据,页面效果如图所示。
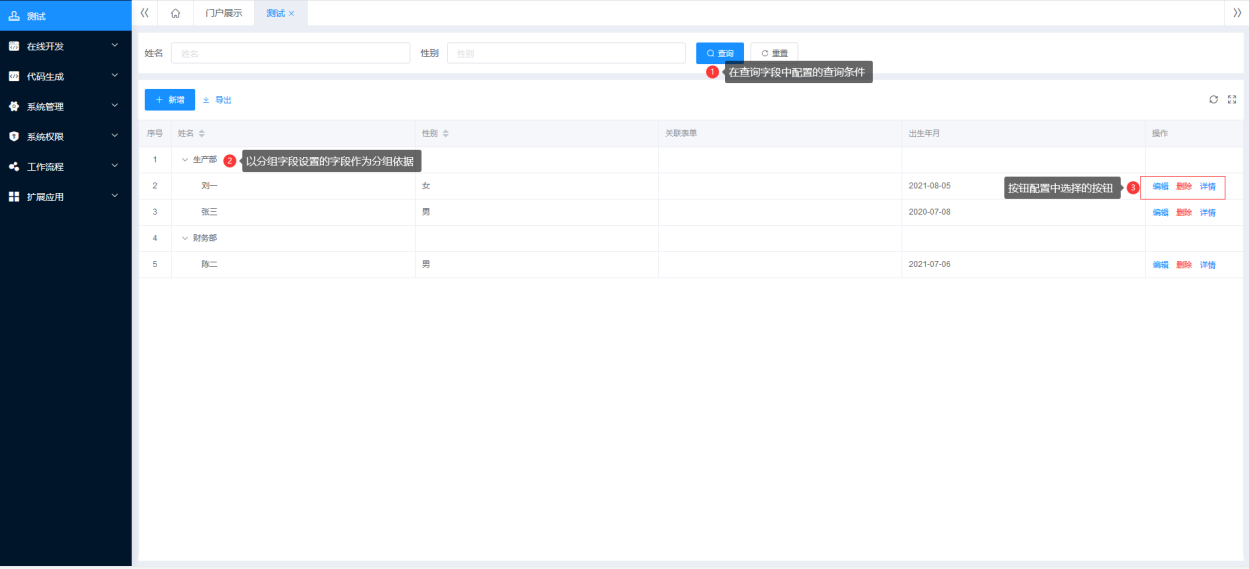 列表有表时,列表设计勾选打印,数据详情页面下方会出现打印按钮,如图所示。
列表有表时,列表设计勾选打印,数据详情页面下方会出现打印按钮,如图所示。
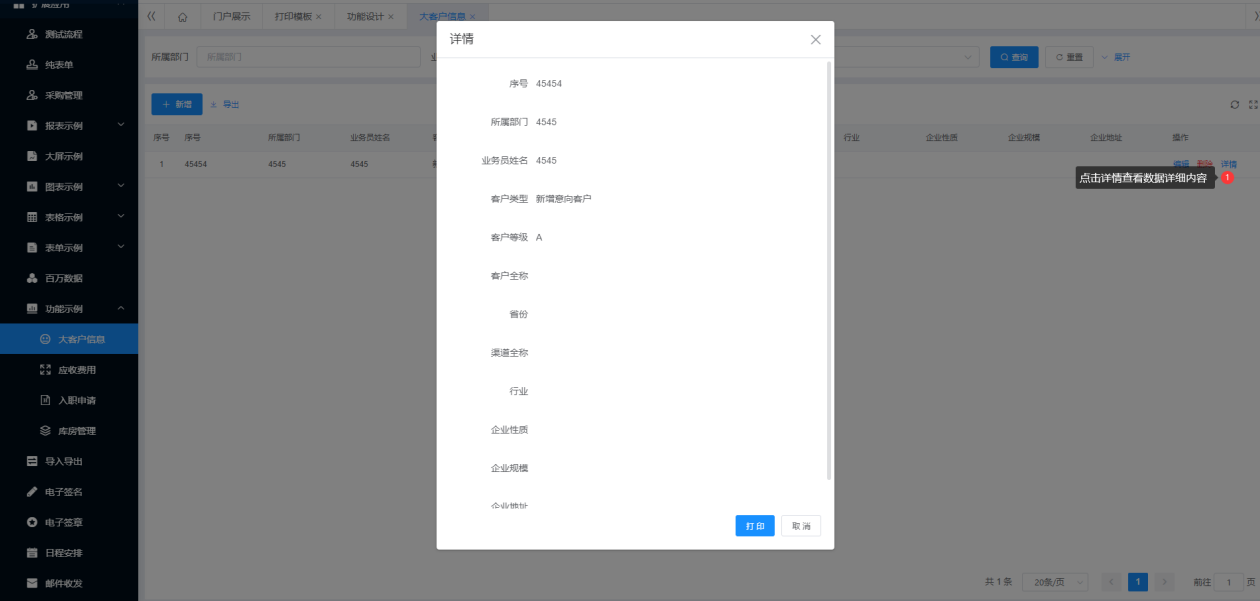 点击打印按钮,跳转到打印页面,页面显示样式为打印设置所关联的模板,支持打印该表格数据,并支持下载word到本地,如图所示。
点击打印按钮,跳转到打印页面,页面显示样式为打印设置所关联的模板,支持打印该表格数据,并支持下载word到本地,如图所示。
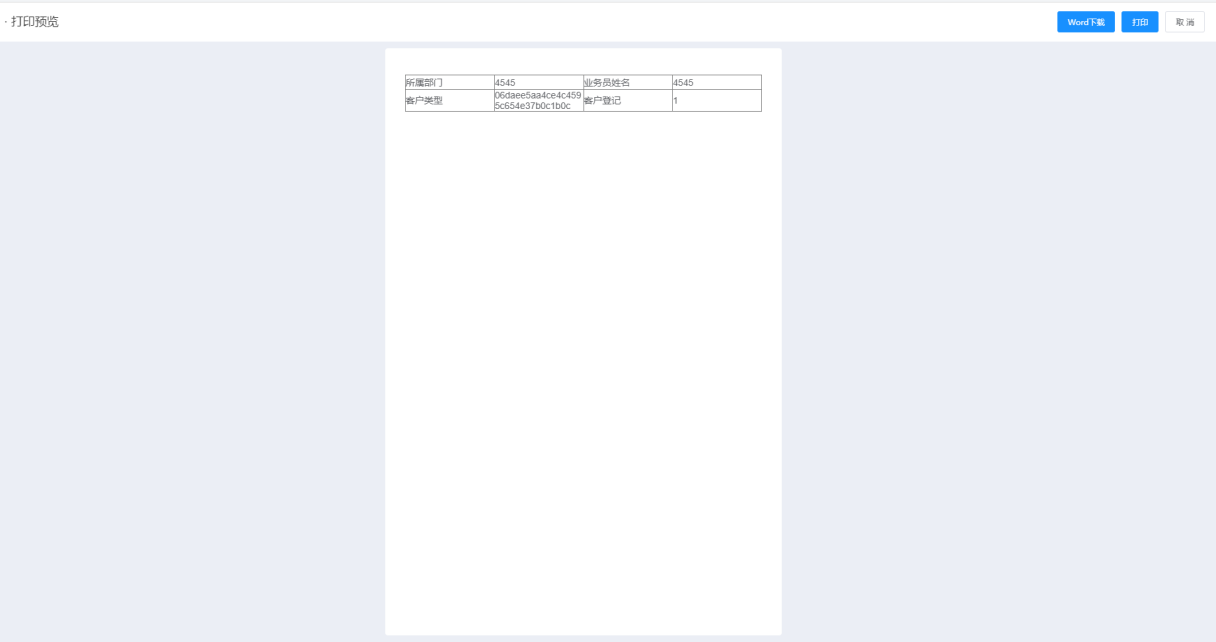
(3)流程类型,在发起节点勾选了打印,新建数据保存草稿后,会出现一个打印按钮,点击根据所关联的打印模板打印数据,如图所示。
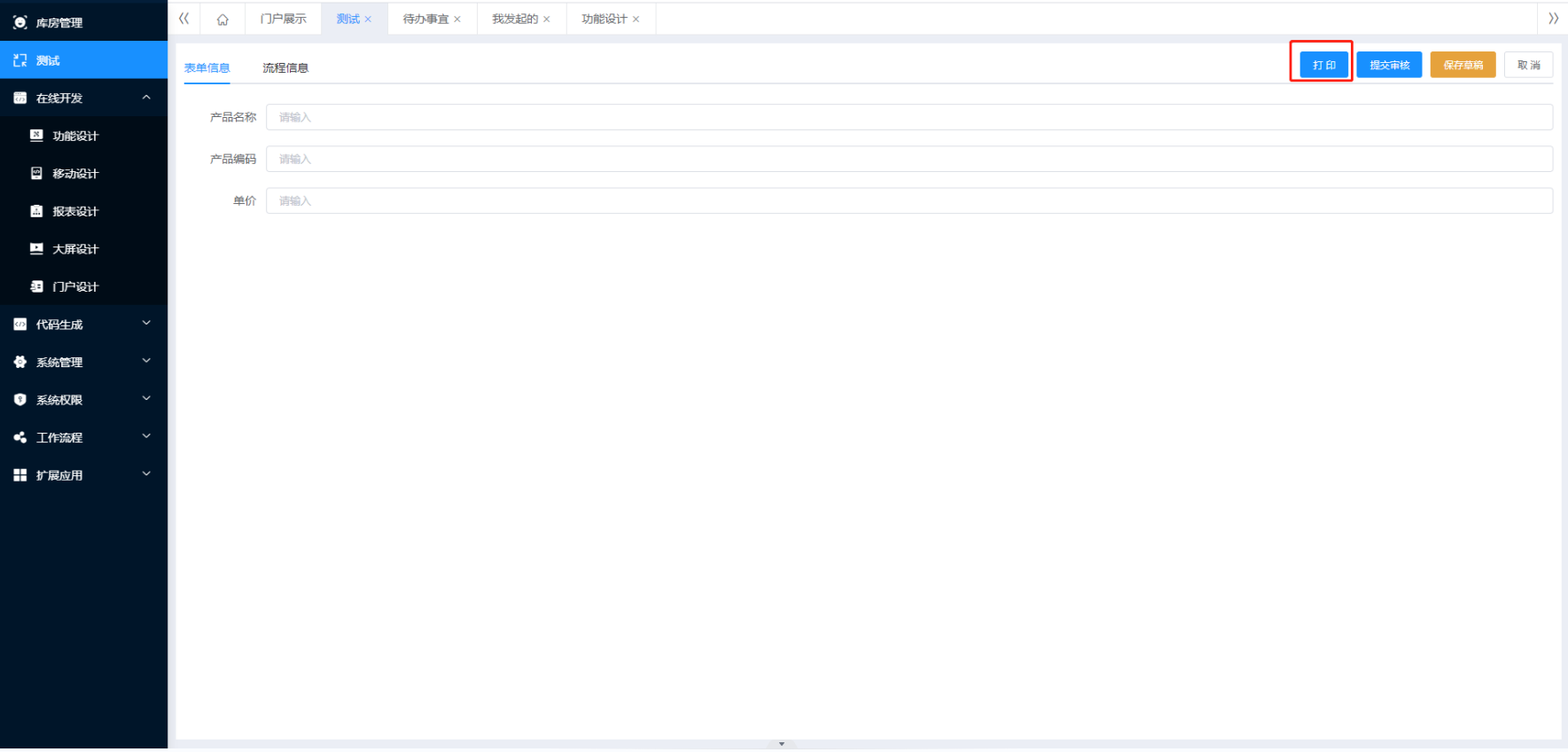 在审批节点勾选了打印,在流程审批时,会出现一个打印按钮,点击根据所关联的打印模板打印数据,如图所示。
在审批节点勾选了打印,在流程审批时,会出现一个打印按钮,点击根据所关联的打印模板打印数据,如图所示。