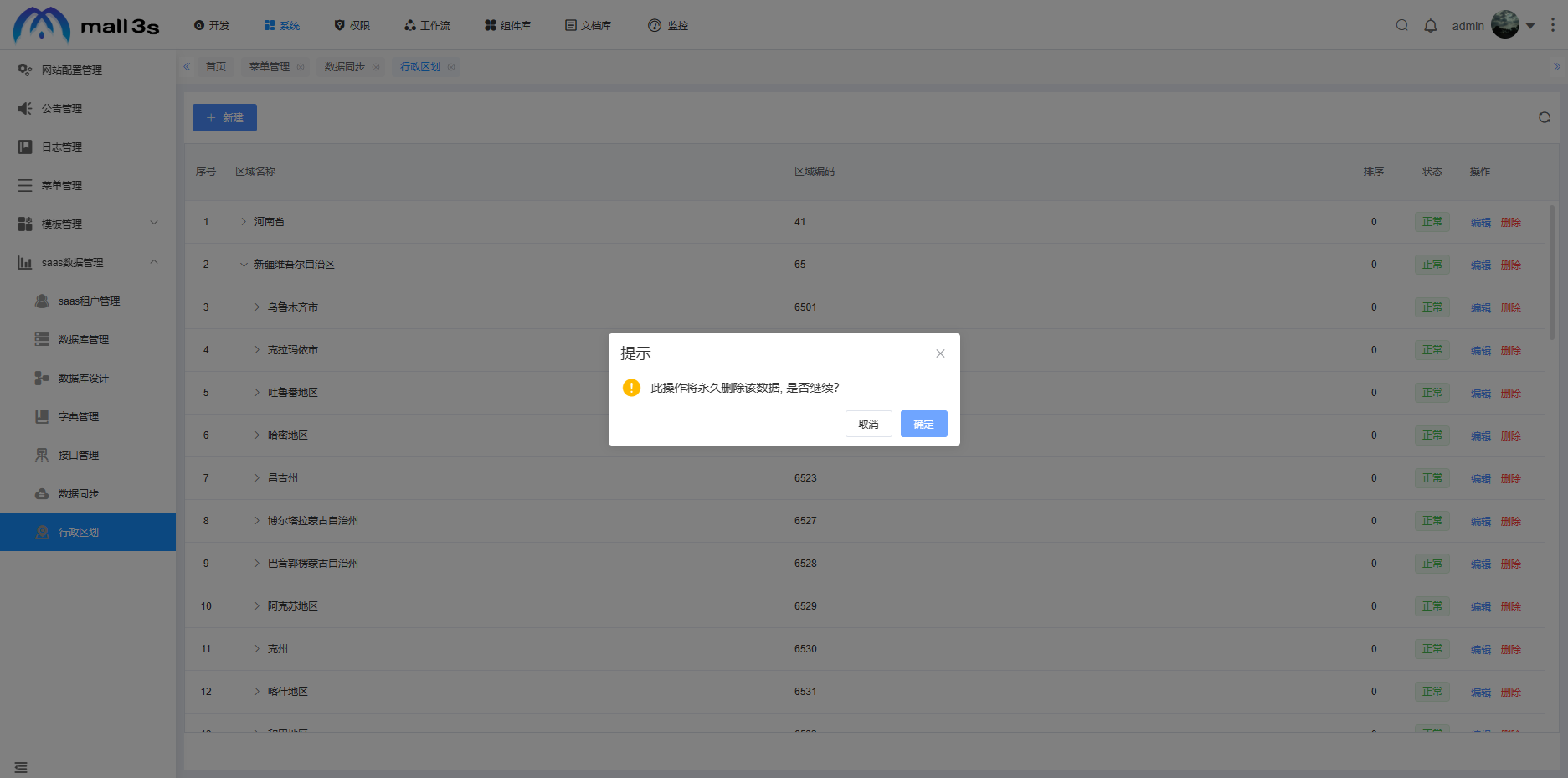系统 #
1 系统配置 #
在该系统中配置一系列基本信息,使大家对系统和公司有初步了解。
在系统管理目录下操作系统配置,进入【系统配置】页面,可在基础设置、安全设置、第三方设置功能界面配置相关信息。
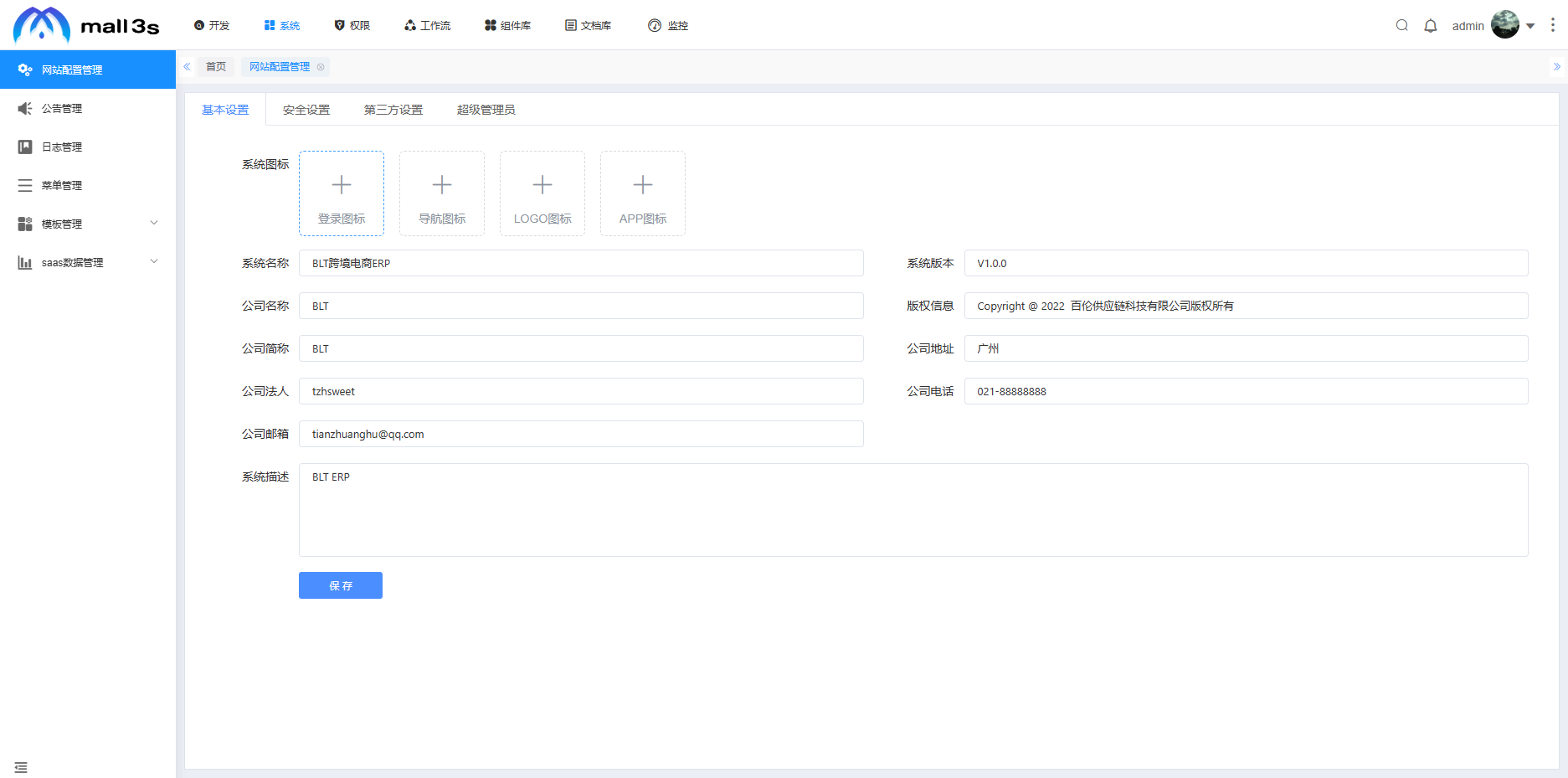
1.1 基础设置 #
基础设置相关信息配置如图所示。
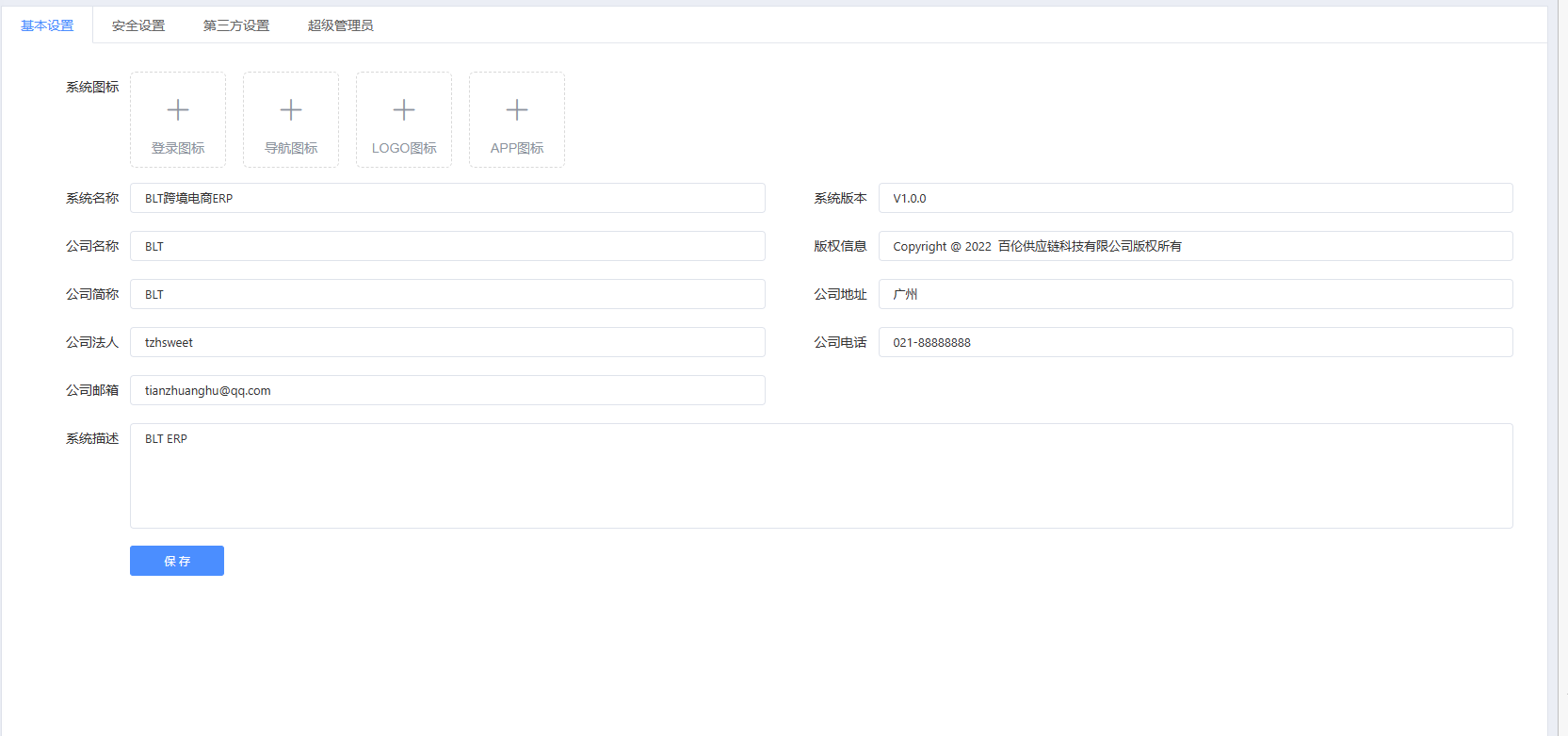
1.2 安全设置 #
安全设置可配置单次登录时间设置、上次登录地点以及应许访问的IP地址,如图所示。
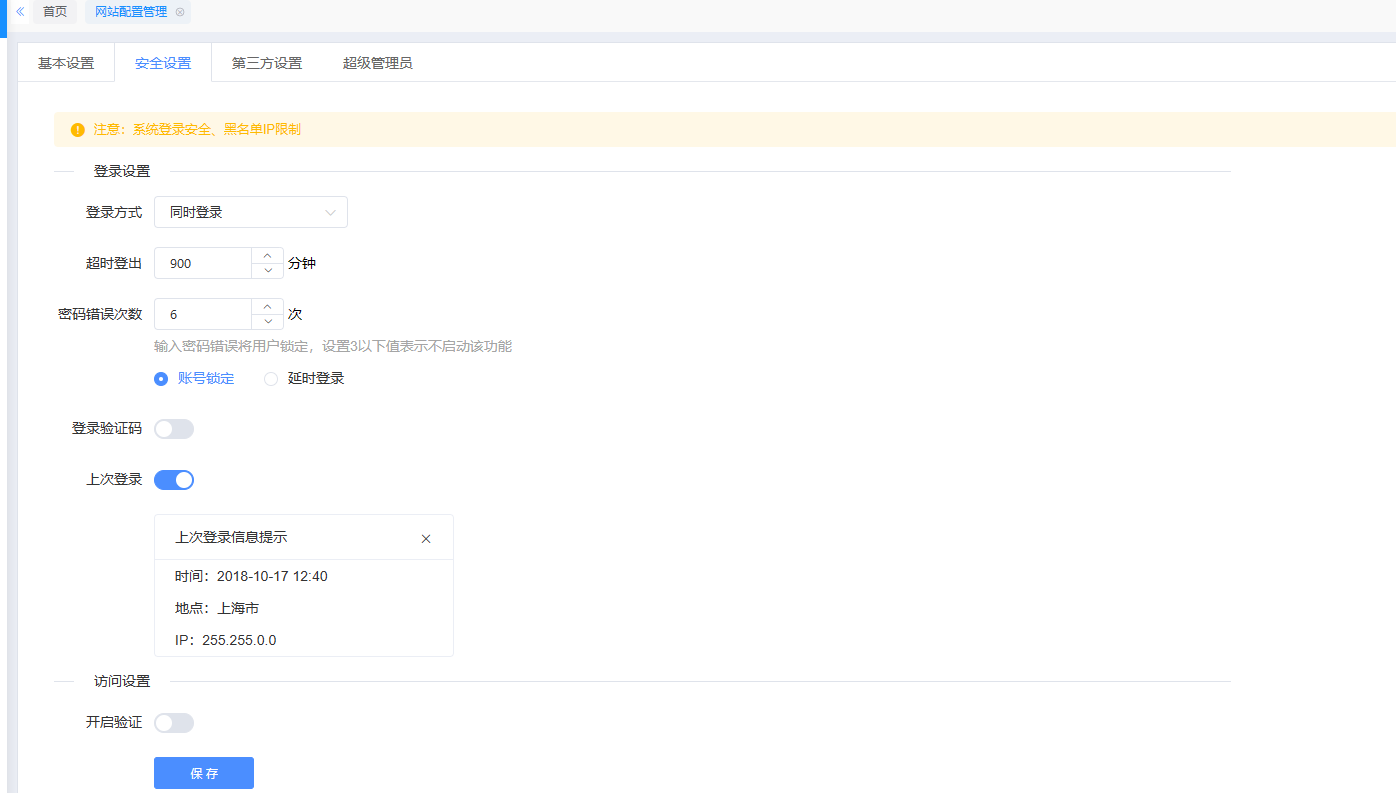
1.3 第三方设置 #
第三方设置中左侧栏可进行选择第三方类型(短信、邮箱、企业微信、钉钉)。 短信厂家有阿里、腾讯两种类型,阿里短信厂家设置页面如图所示。
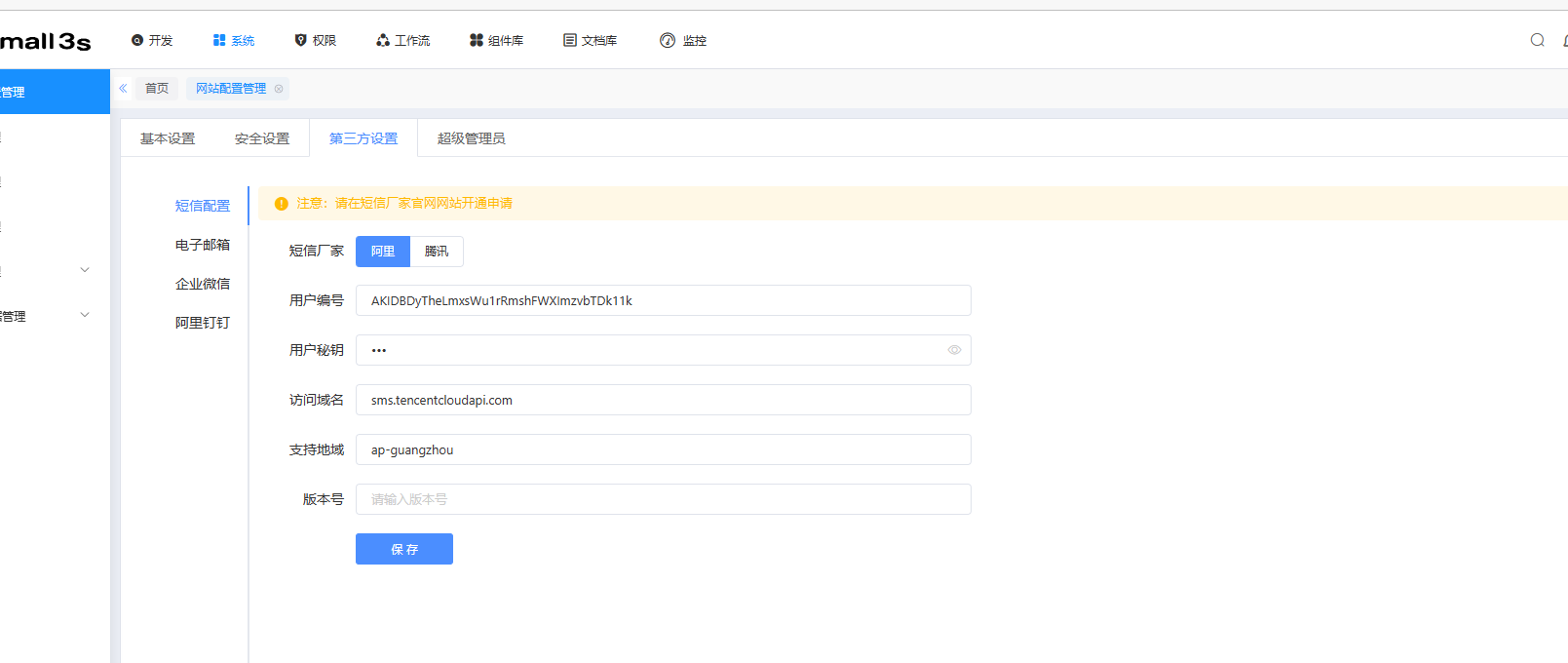
腾讯短信厂家设置如图所示。
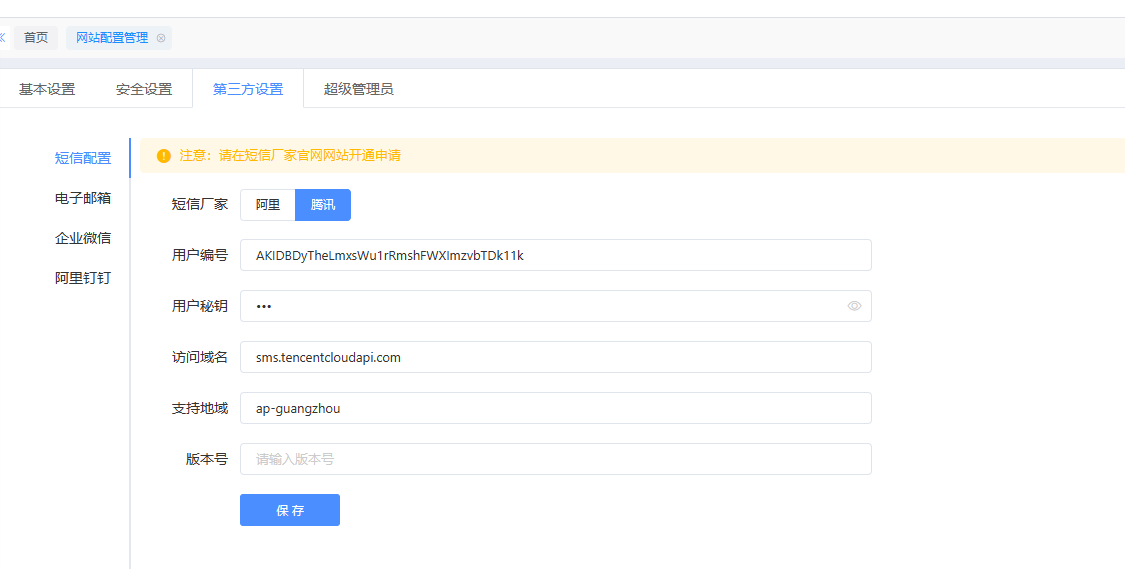 邮箱设置中配置POP3服务、POP3端口、SMTP服务、SMTP端口、显示名称、账户和密码、是否登录等信息数据后,点击保存按钮,如图所示。
邮箱设置中配置POP3服务、POP3端口、SMTP服务、SMTP端口、显示名称、账户和密码、是否登录等信息数据后,点击保存按钮,如图所示。
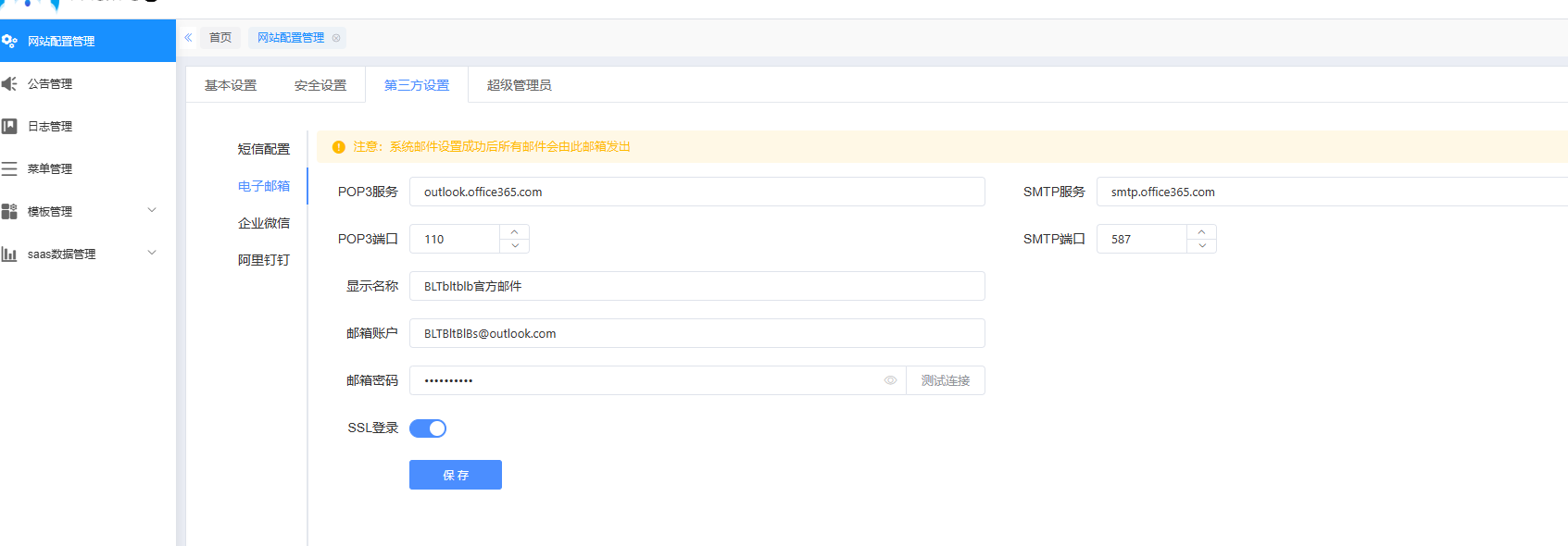
企业微信设置页面配置触发事件、同步反馈等相关信息,如图所示。
同步反馈是将组织机构、用户管理中的信息同步到企业微信;触发事件勾选后,对应的数据新增、删除、修改后会自动同步到企业微信。
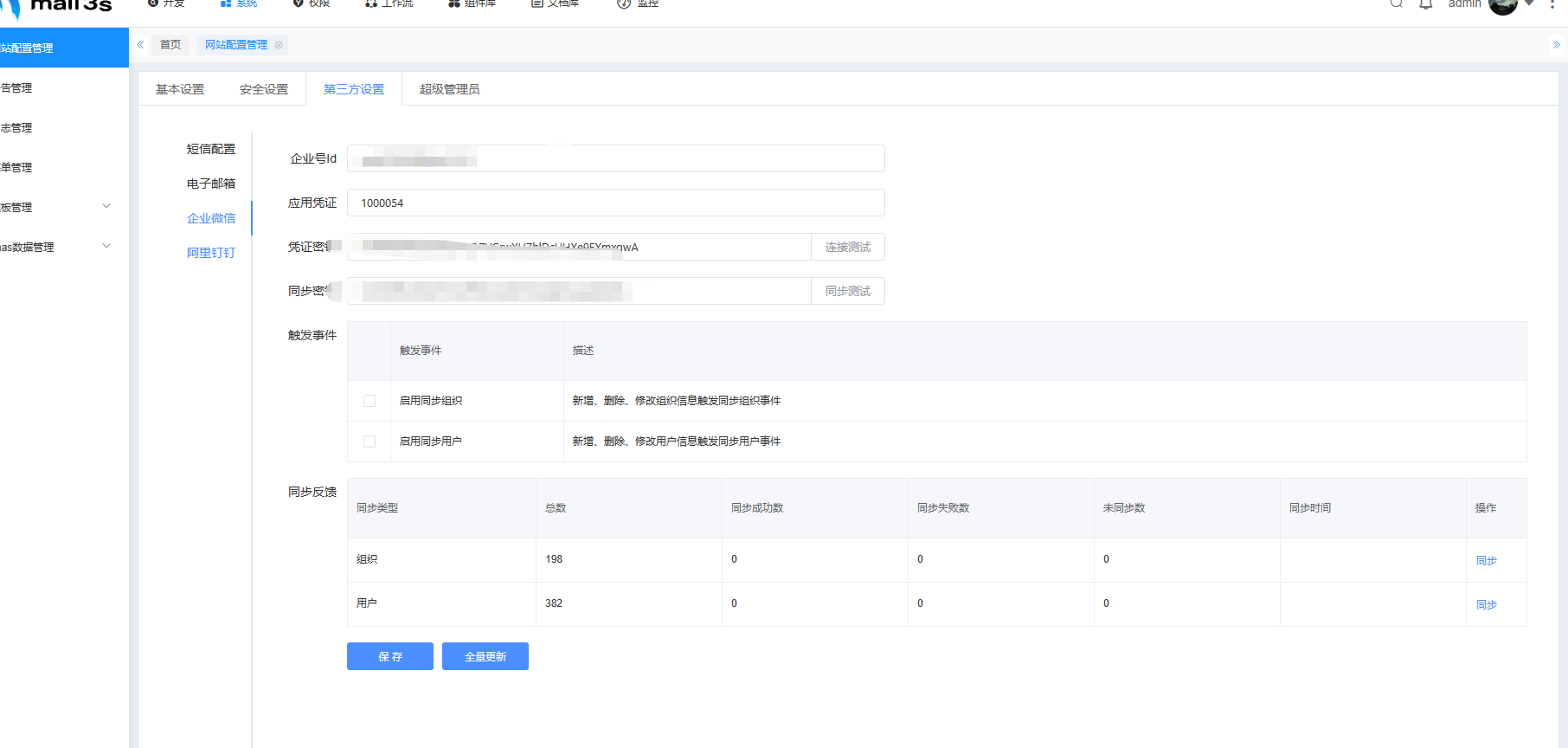 钉钉设置页面配置如图所示。
同步反馈是将组织机构、用户管理中的信息同步到钉钉;触发事件勾选后,对应的数据新增、删除、修改后会自动同步到钉钉。
钉钉设置页面配置如图所示。
同步反馈是将组织机构、用户管理中的信息同步到钉钉;触发事件勾选后,对应的数据新增、删除、修改后会自动同步到钉钉。
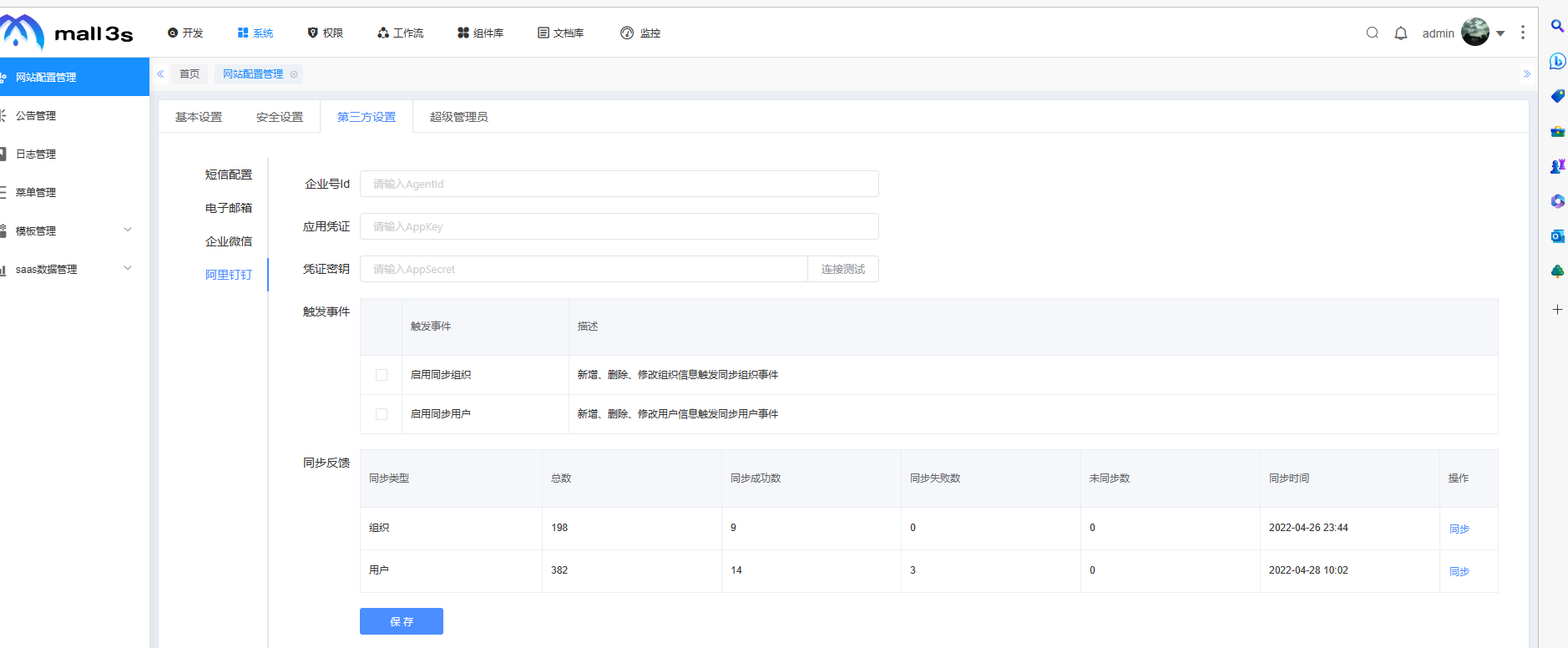
2 系统公告 #
系统公告是发布一条公告或者通知,可及时传达到企业每个人手中,避免时间和地点距离消息传达延误。
在系统管理目录下操作系统公告,【系统公告】页面支持查询、重置、刷新、新建公告功能,如图所示。
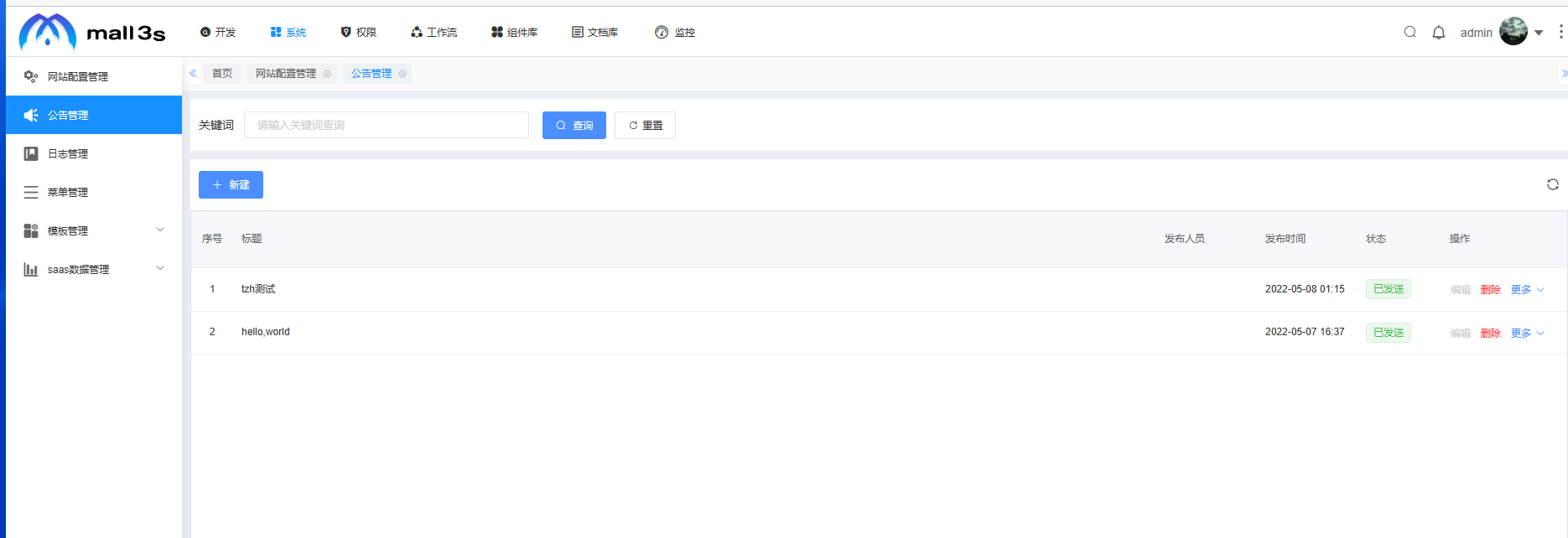
2.1 新建 #
点击新建按钮,进入新建公告页面,输入标题、正文,正文区域支持对发送内容进行简单的格式调整,对文字加粗、倾斜、添加颜色等,如图所示。
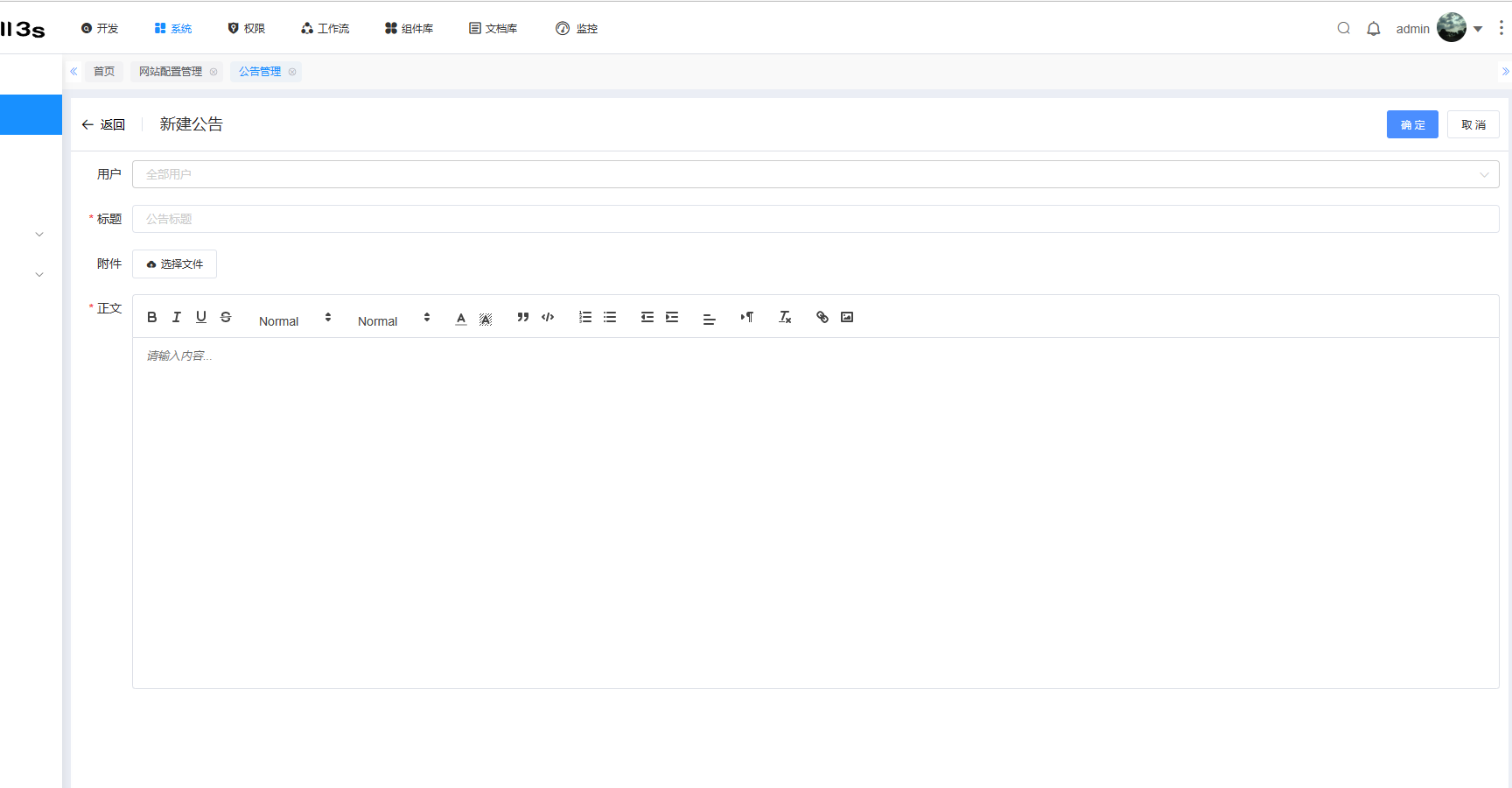 点击确定完成公告新建,显示在系统公告页面,未发布的公告支持编辑、删除、更多(详情、发布)功能,如图所示。
点击确定完成公告新建,显示在系统公告页面,未发布的公告支持编辑、删除、更多(详情、发布)功能,如图所示。

2.2 编辑 #
点击编辑,在编辑页面支持修改公告相关信息,如图所示。

2.3删除 #
点击删除提示“此操作将永久删除该数据,是否继续?”,点击确认按钮删除此条数据;取消关闭该页面这条数据依然存在。

2.4详情 #
点击详情按钮进入查看公告页面,显示创建人员、创建日期及公告内容,操作关闭按钮离开公告页面,如图所示。

2.5发布 #
系统公告信息填写完,确认无误后点击发布按钮,当前这条数据状态显示为已发送,同时推送到其他账号站内消息中,在站内消息中存储所有人员发布的系统公告信息,如图所示。

在站内消息列表有“全部已读”和“消息中心”功能,如图所示。
当站内消息页面操作全部消息已读时提示“您确定全部为已读状态,是否继续?”,点击确定站内消息全部显示已读状态,操作取消按钮站内消息保持原样(有新消息标志和消息已读标志)。

2.6消息中心 #
在站内消息页面点击消息中心功能,消息中心支持查询、删除、查看操作,如图所示。

3 系统调度 #
系统调度基于给定时间点、给定时间间隔或者给定执行次数自动执行任务,任务管理界面,任务对象集中管理,操作人性化。 系统管理目录下操作系统调度,【系统调度】页面支持查询、重置、刷新、新建任务等操作,如图所示。
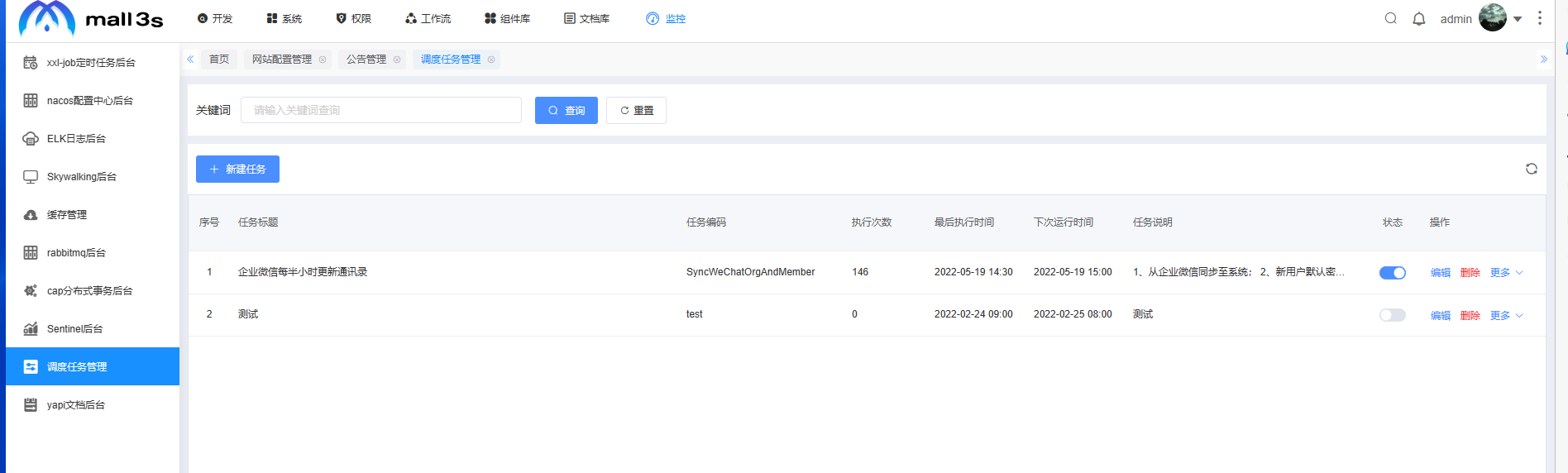 在系统调度页面新建任务,在新建任务页面红色*号表示必填项。
在Cron表达式自定义设置定时时间,点击确定保存配置。
在系统调度页面新建任务,在新建任务页面红色*号表示必填项。
在Cron表达式自定义设置定时时间,点击确定保存配置。
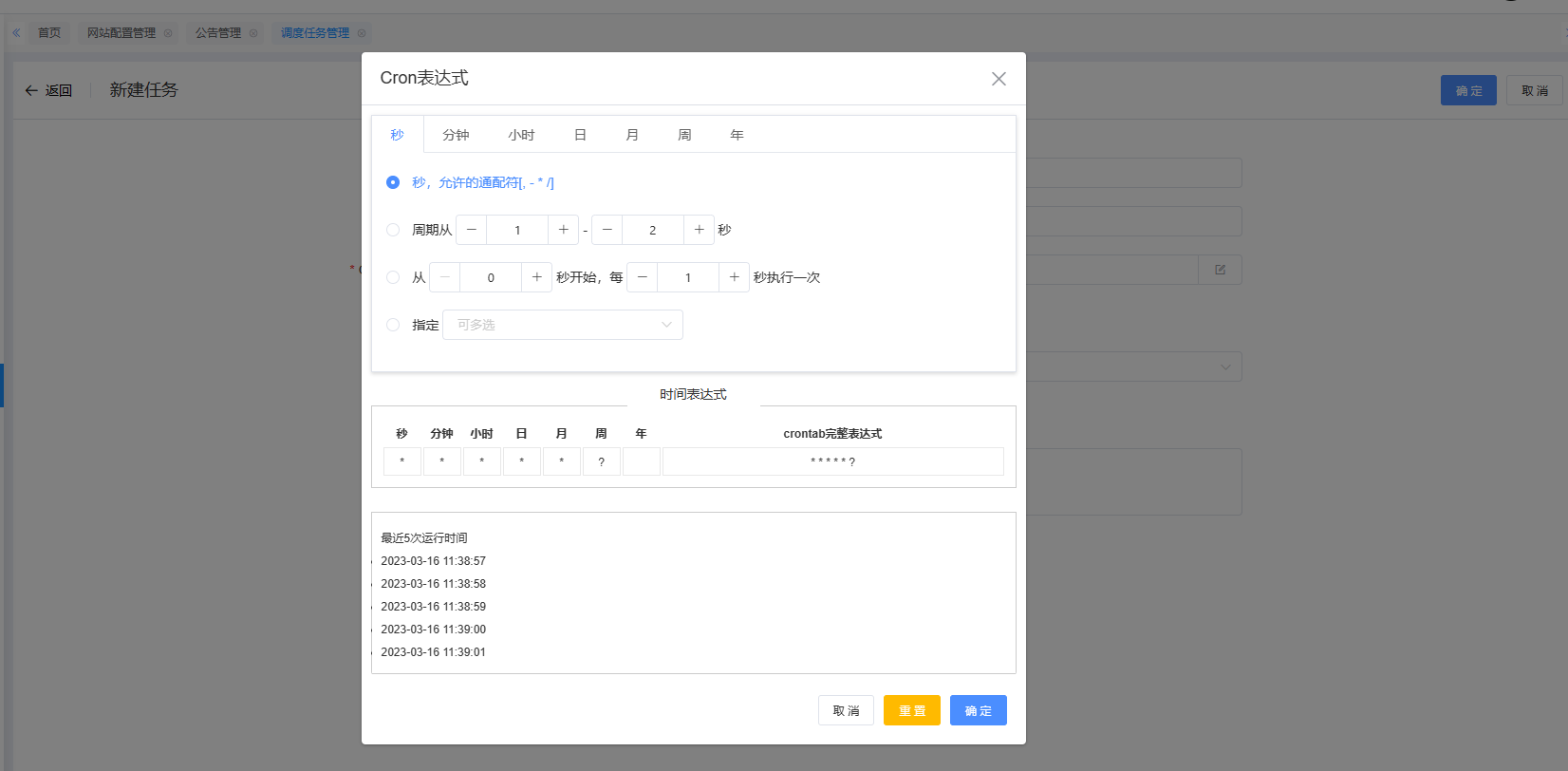 配置完相关信息后,点击确定按钮当前数据保存成功,点击取消按钮离开该页面,则当前数据未保存,如图所示。
配置完相关信息后,点击确定按钮当前数据保存成功,点击取消按钮离开该页面,则当前数据未保存,如图所示。

保存后显示在列表,支持对数据进行编辑、删除、查看日志、点击执行状态(停止、启用功能)等操作,如图所示。

点击编辑,在编辑任务页面可以修改相关配置,如图所示。
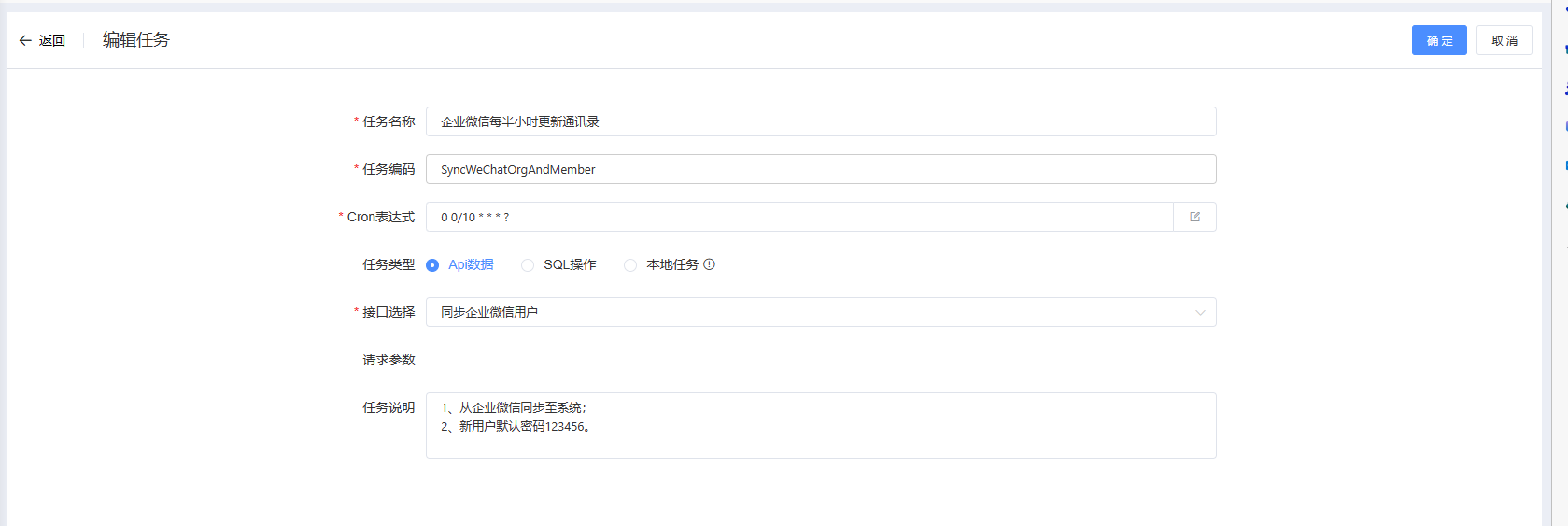 点击日志,可查看执行的日志列表,支持根据执行时间、执行结果查询,如图所示。
点击日志,可查看执行的日志列表,支持根据执行时间、执行结果查询,如图所示。

4 系统缓存 #
此功能实现系统缓存数据管理,可以通过平台更直观查看所有缓存数据。 系统管理目录下操作系统缓存,在【系统缓存】页面支持查询、重置、刷新、清空所有。 点击清空所有按钮,会清空所有在平台中登录的数据,导致其它登录账户自动退出、需再次登录才能使用。 在对应数据后点击删除(红色字)表示删除当前该条数据。
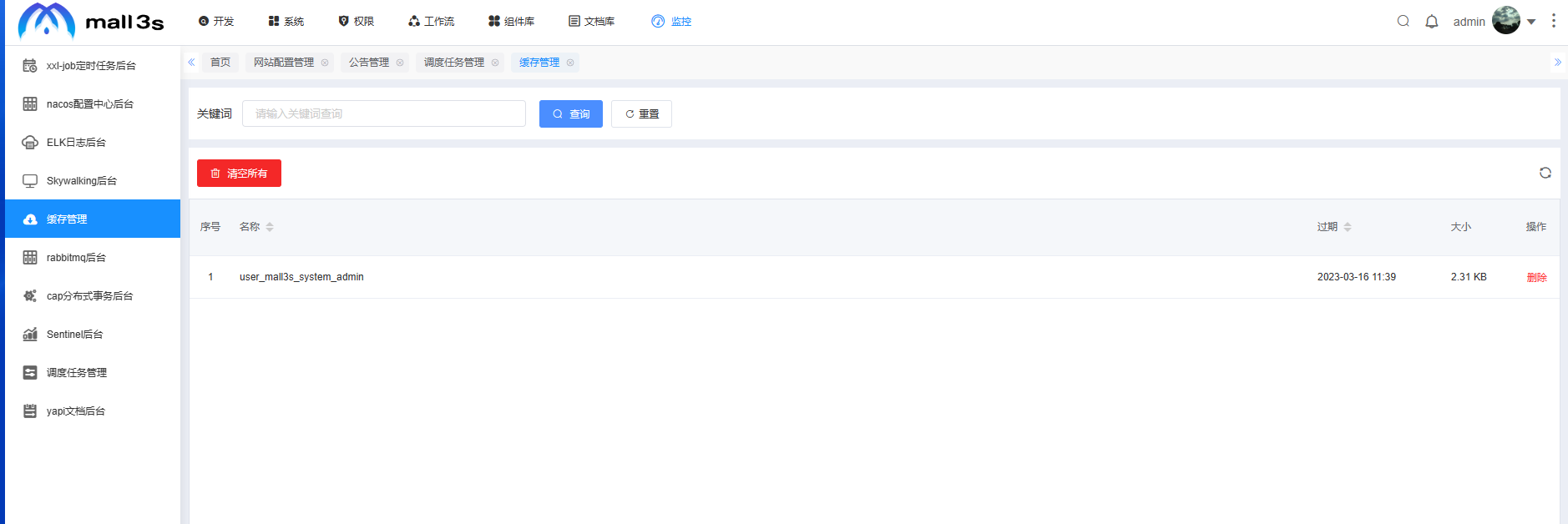 点击名称栏目可查看缓存数据的详细内容,在查看缓存页面点击左上角的返回按钮表示关闭当前页面跳转到缓存管理页面,如图所示。
点击名称栏目可查看缓存数据的详细内容,在查看缓存页面点击左上角的返回按钮表示关闭当前页面跳转到缓存管理页面,如图所示。

5 系统日志 #
系统日志是记录每个用户操作系统一些日志。 系统管理目录下操作系统日志,在【系统日志】页面,支持根据关键词、时间范围查询系统日志信息,可以查看登录日志、请求日志、异常日志等信息。如图所示。
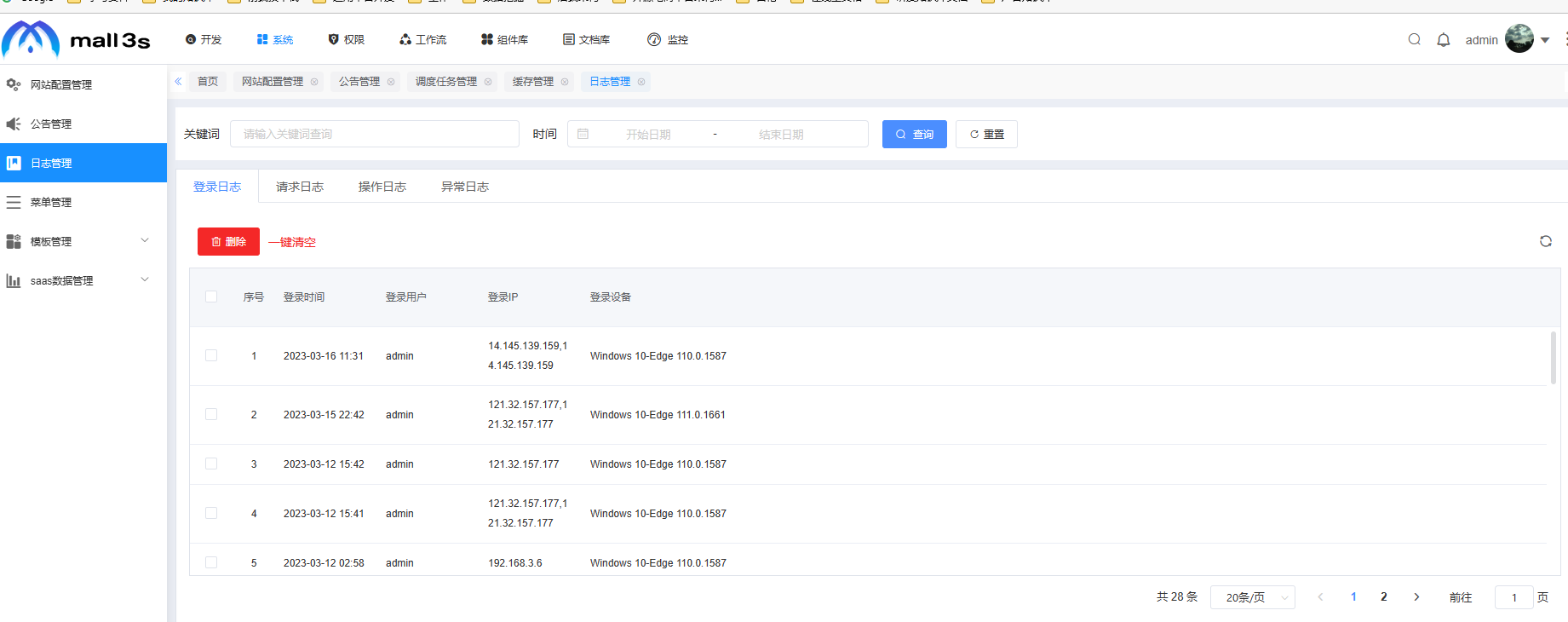 在系统日志页面可以选择一条或多条数据进行删除,点击删除提示“您确定要删除这些数据吗,是否继续?”。当点击确认执行删除选择的数据,点击取消离开删除提示页面、选择删除的数据还存在,没有执行删除语句。如图所示。
在系统日志页面可以选择一条或多条数据进行删除,点击删除提示“您确定要删除这些数据吗,是否继续?”。当点击确认执行删除选择的数据,点击取消离开删除提示页面、选择删除的数据还存在,没有执行删除语句。如图所示。
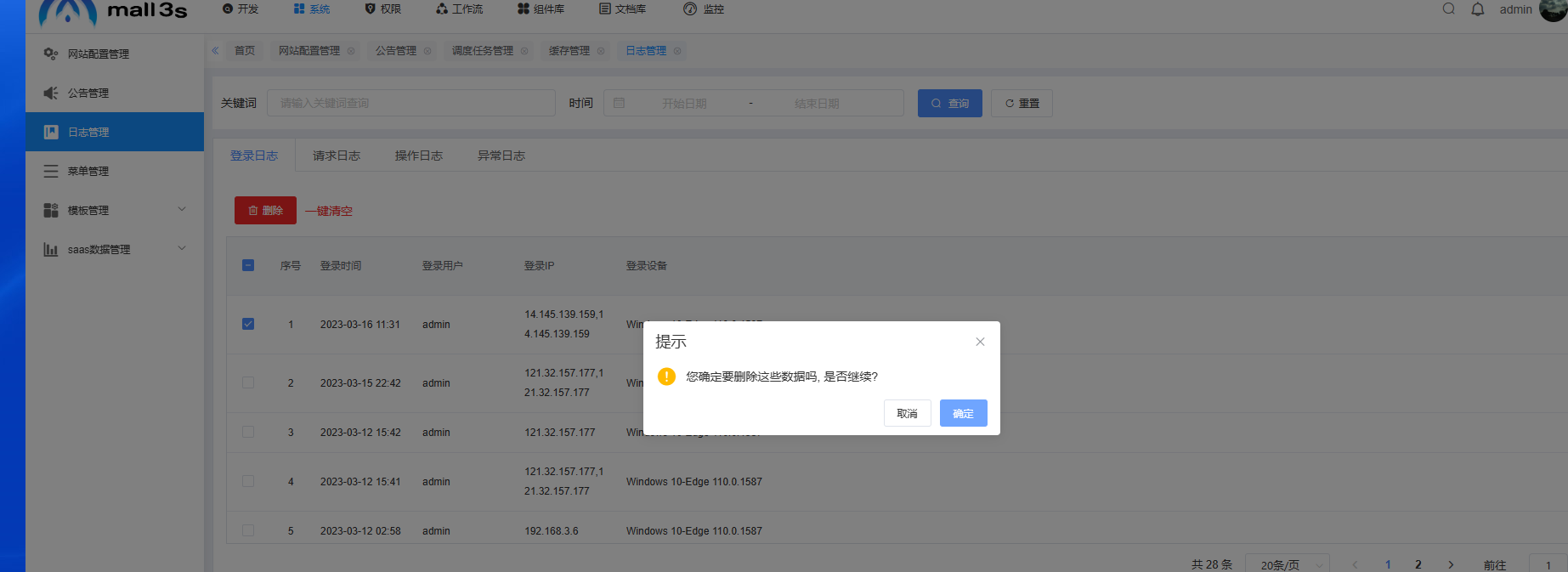
6 系统图标 #
系统图标里有各种图标符号应用库,为了方便在平台中调用。 系统管理目录下操作系统图标,在【系统图标】页面有各种图标符号应用库,方便在平台中调用。 支持通过图标名称关键字进行查询。如图所示。
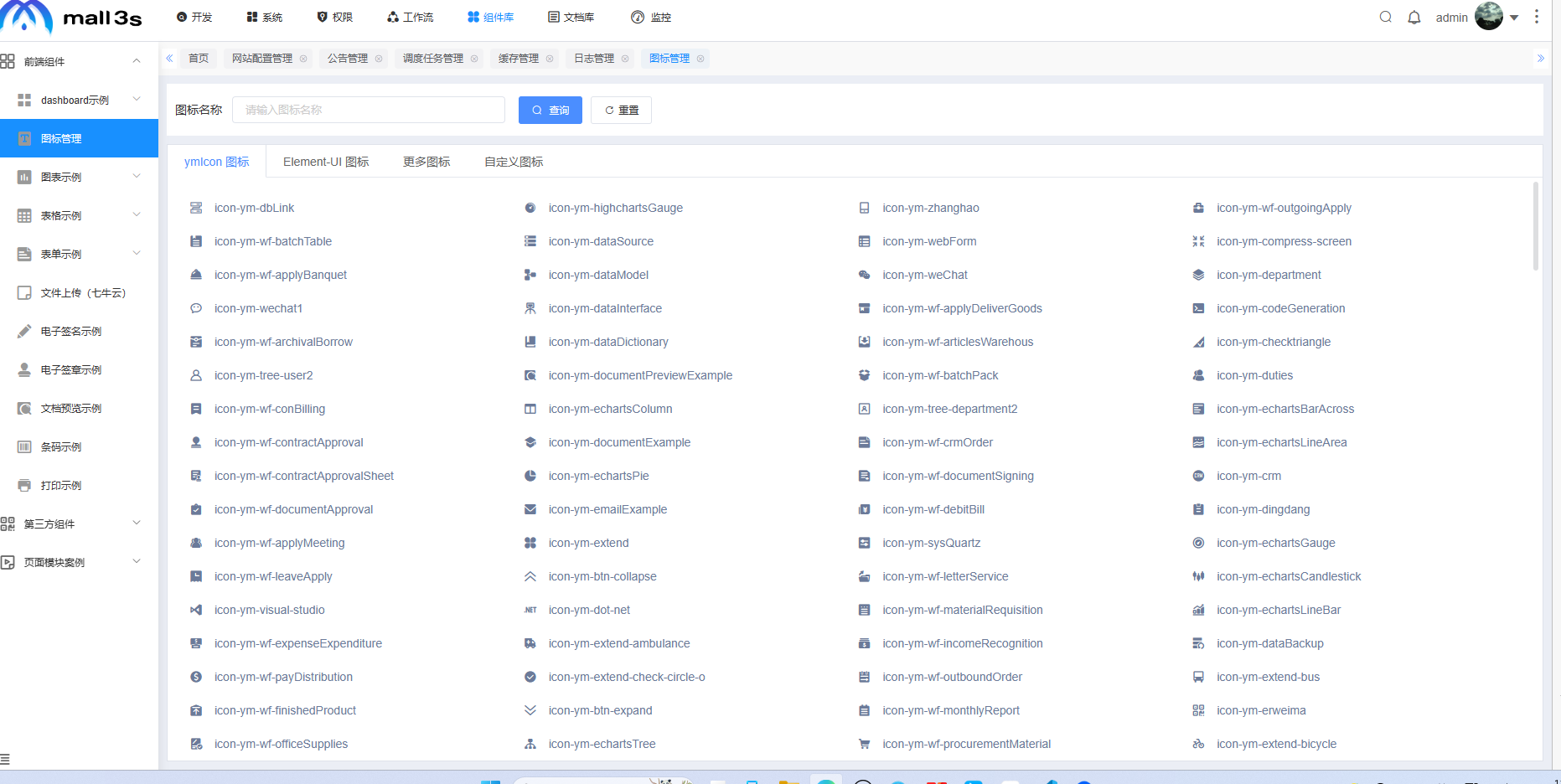
8 系统菜单 #
系统菜单实现全模块的统一标签管理,菜单多种分类管理,支持用户多样化应用。实现系统层面的整合、管理层面的融合。
系统管理目录下操作系统菜单,在【系统菜单】页面分成Web菜单和App菜单两种类型,支持查询、刷新、折叠、展开、新建菜单、导入导出等功能,如图所示。

8.1 新建 #
在菜单管理页面添加Web菜单,当新建菜单页面进行下拉框选择上级菜单、菜单类型(目录、页面、功能、报表、字典),填写菜单名称、编码等相关信息后,点击确定成功新建菜单。如图所示。

成功新建菜单后,显示在菜单管理列表,支持对菜单数据编辑、删除、更多(按钮权限、列表权限、表单权限、数据权限、导出模板)操作,如图所示。 删除只能选择子菜单,选择主目录菜单点击删除会提示“删除失败,请先删除子菜单。”,如果必须要删除主目录,删除下面的子目录后再删除主目录,即可删除成功。
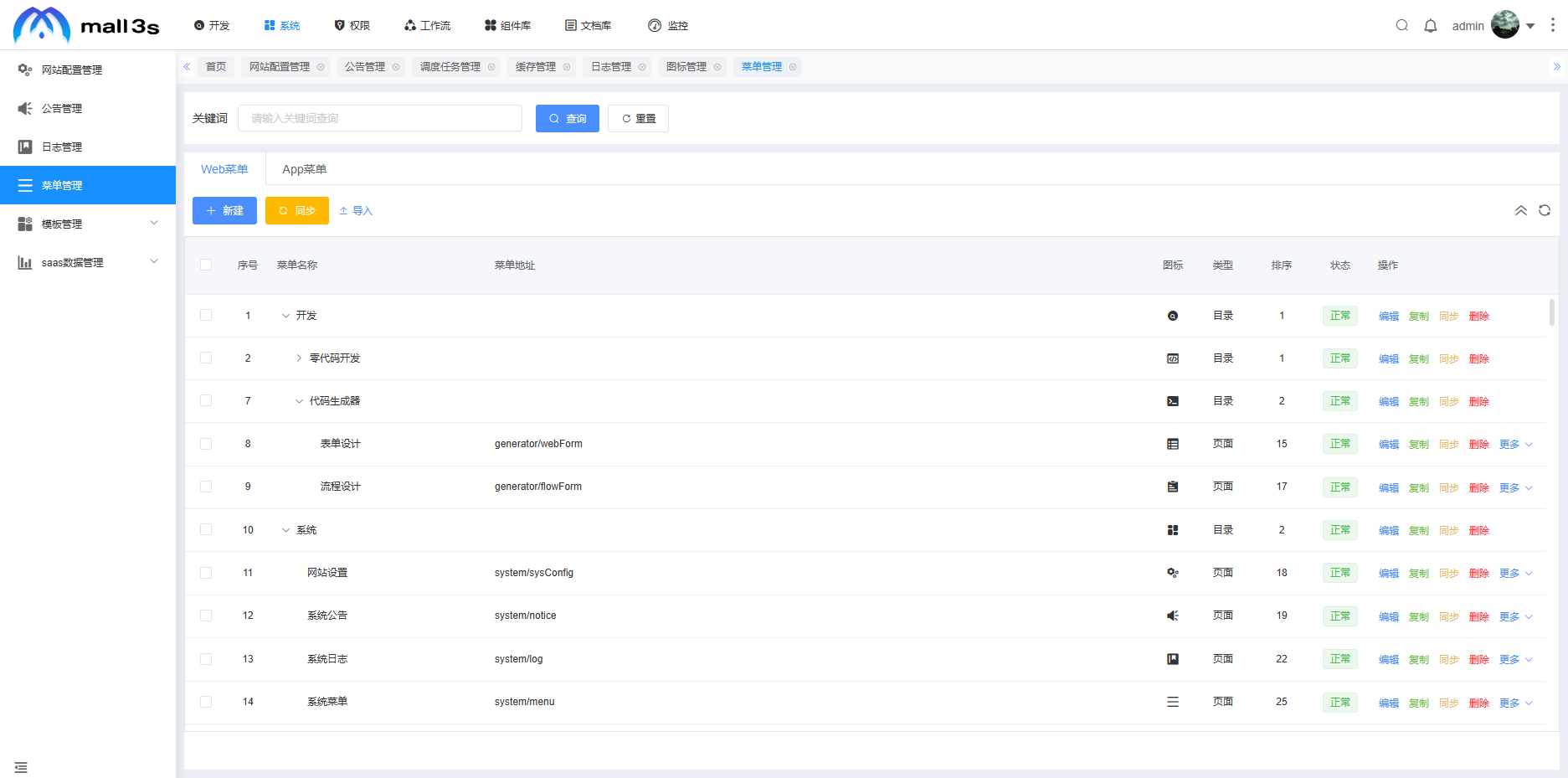
8.2 导入导出 #
支持导入导出系统菜单模板,在菜单管理列表,点击更多,选择“导出模板”,在弹出的窗口中设置保存路径和文件名后,点击保存即可成功导出系统菜单数据。
 在系统菜单页面点击导入,选择所要上传的系统菜单数据后点击打开即可成功导入数据,如图所示。导入错误格式的数据,会提示“导入文件格式错误”,如图所示。
在系统菜单页面点击导入,选择所要上传的系统菜单数据后点击打开即可成功导入数据,如图所示。导入错误格式的数据,会提示“导入文件格式错误”,如图所示。
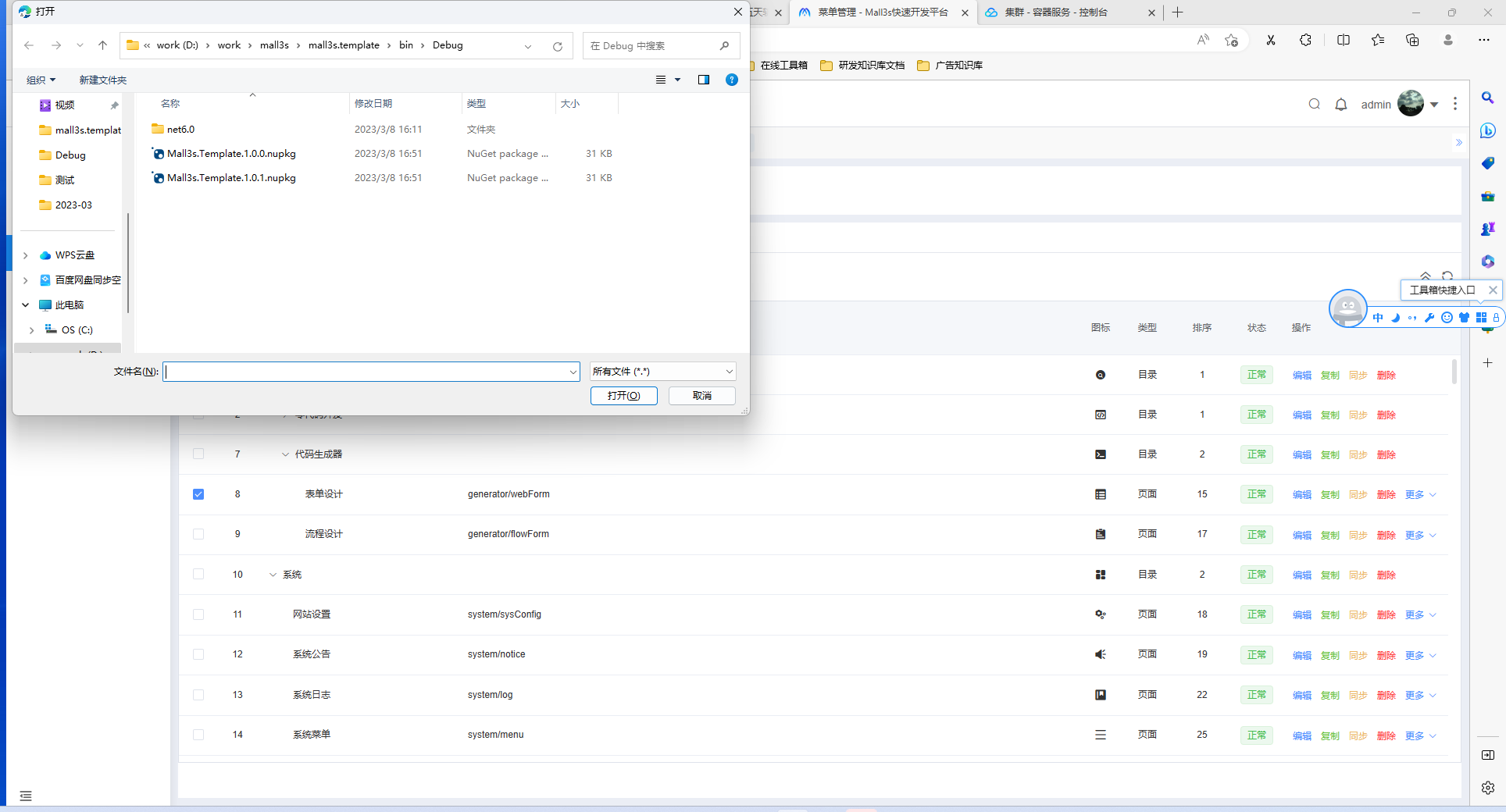
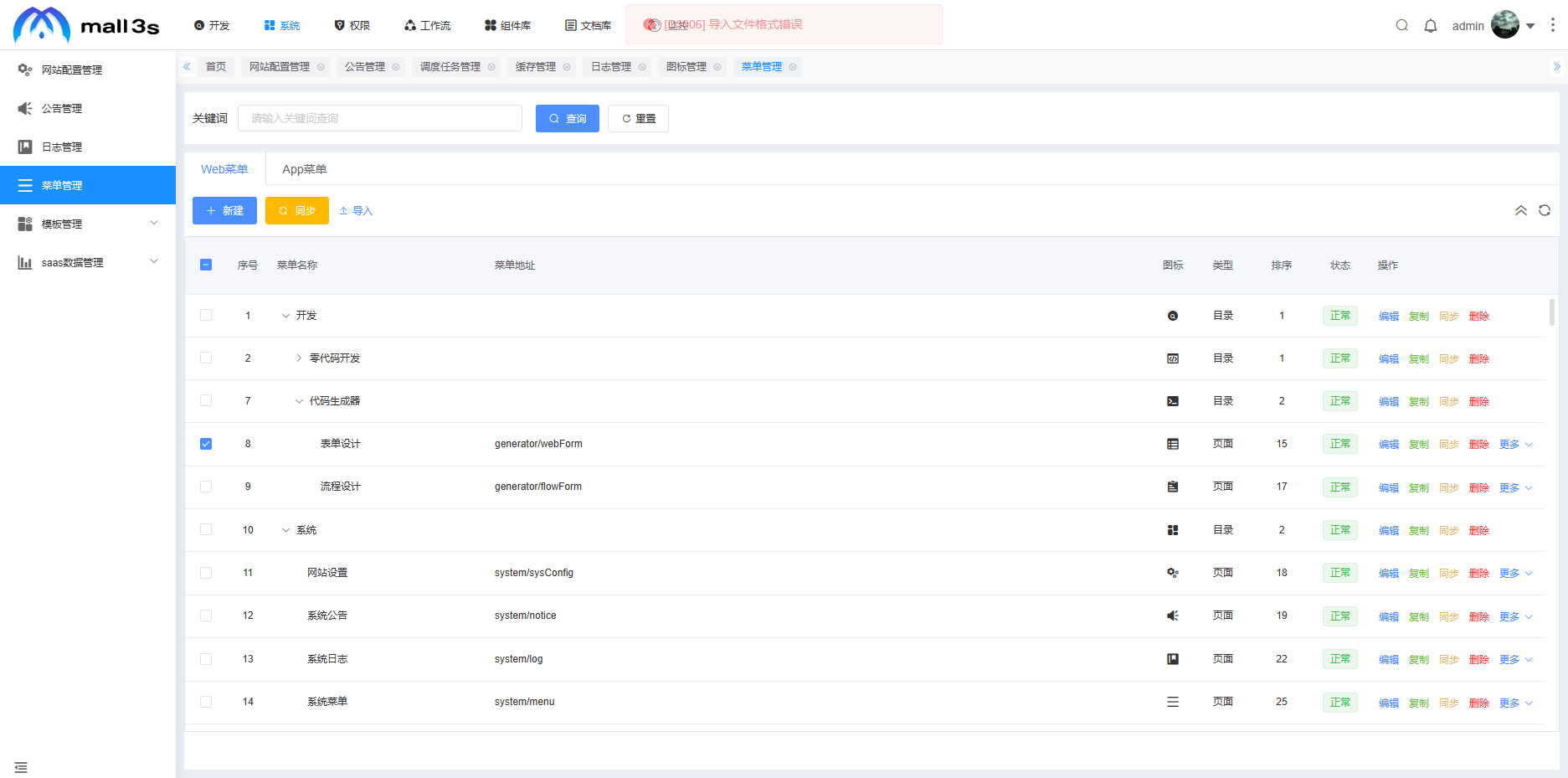
8.3 按钮权限 #
在按钮权限配置用户在页面的操作按钮权限,与功能设计的列表结合使用。 展开“更多”,点击按钮权限,在按钮权限页面自定义新建按钮权限,并支持添加系统默认的常用按钮权限,使用方便快捷,如图所示。
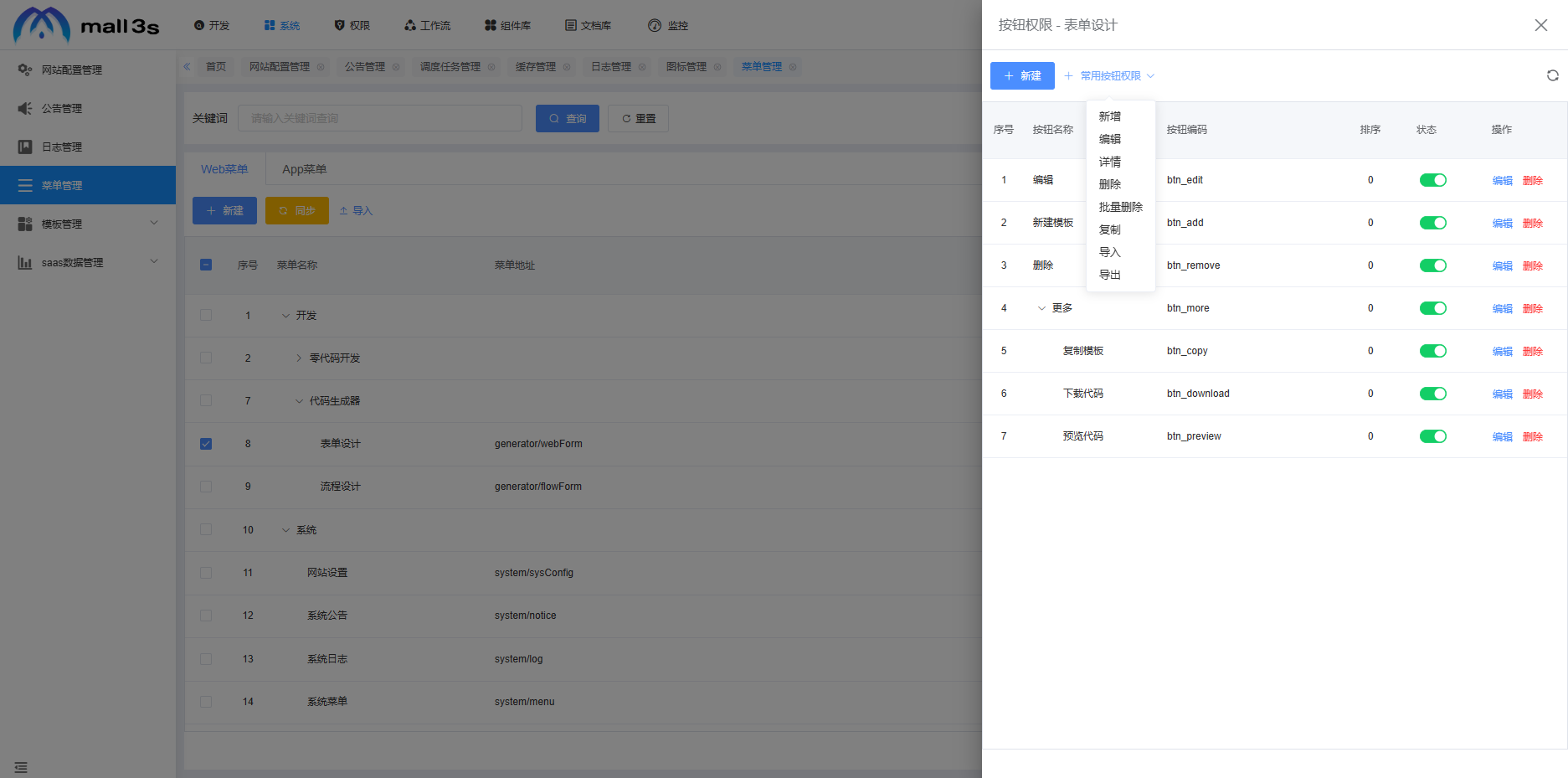 点击新建按钮,在新建按钮页面选择上级,填写名称和编码后点击确定即可成功新建按钮权限,显示在按钮权限-功能设计页面,如图所示。
点击新建按钮,在新建按钮页面选择上级,填写名称和编码后点击确定即可成功新建按钮权限,显示在按钮权限-功能设计页面,如图所示。
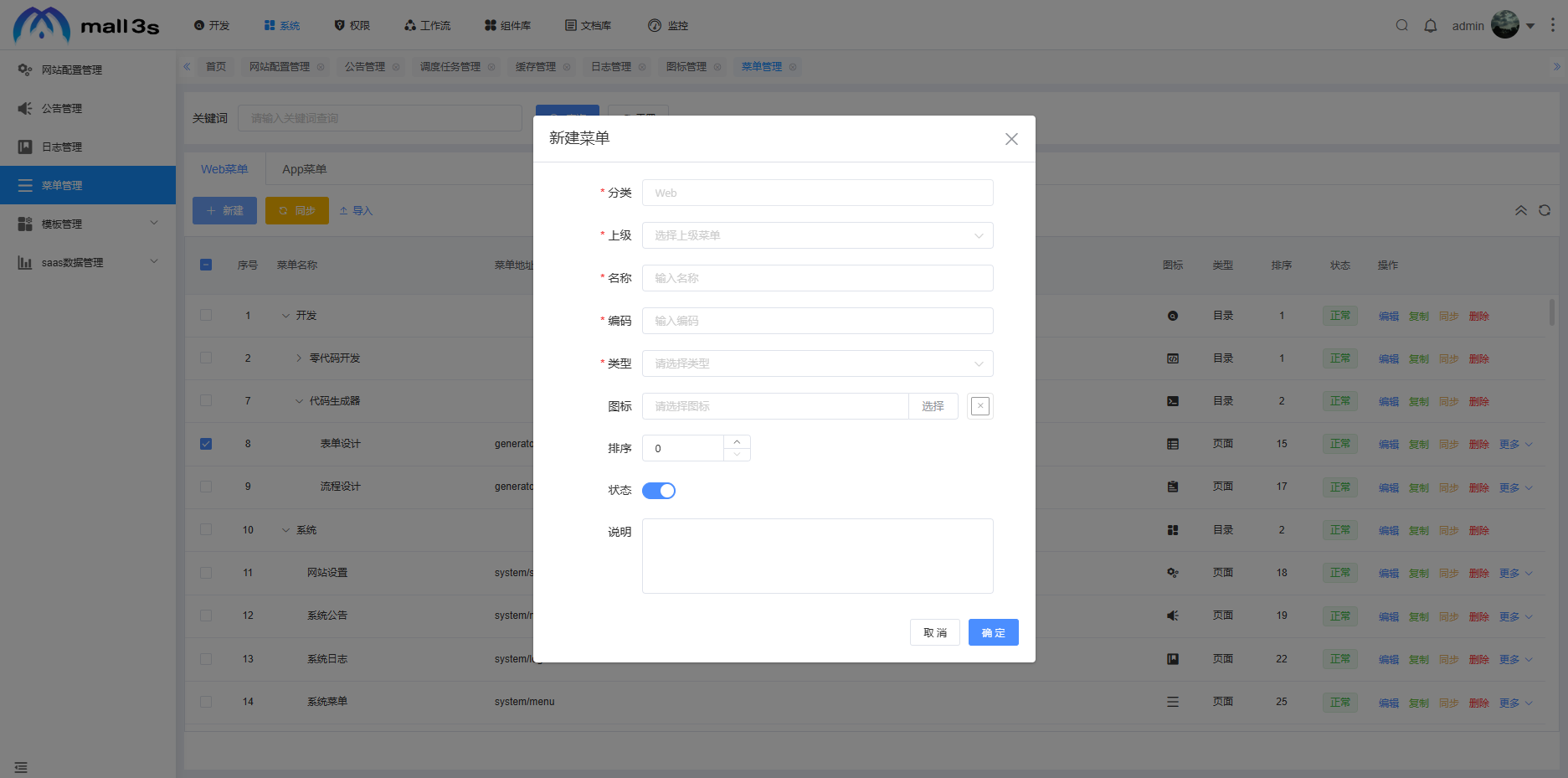
8.4 列表权限 #
列表权限配置列表显示的字段,未配置的字段在列表不显示,与功能设计的列表结合使用。
展开“更多”,点击列表权限,在列表权限页面新建字段,支持批量新增。点击新建按钮,填写字段名称、字段说明,字段名称、字段说明与“1.2列表”中列表设计页面的字段对应,点击确定完成列表字段的新增。
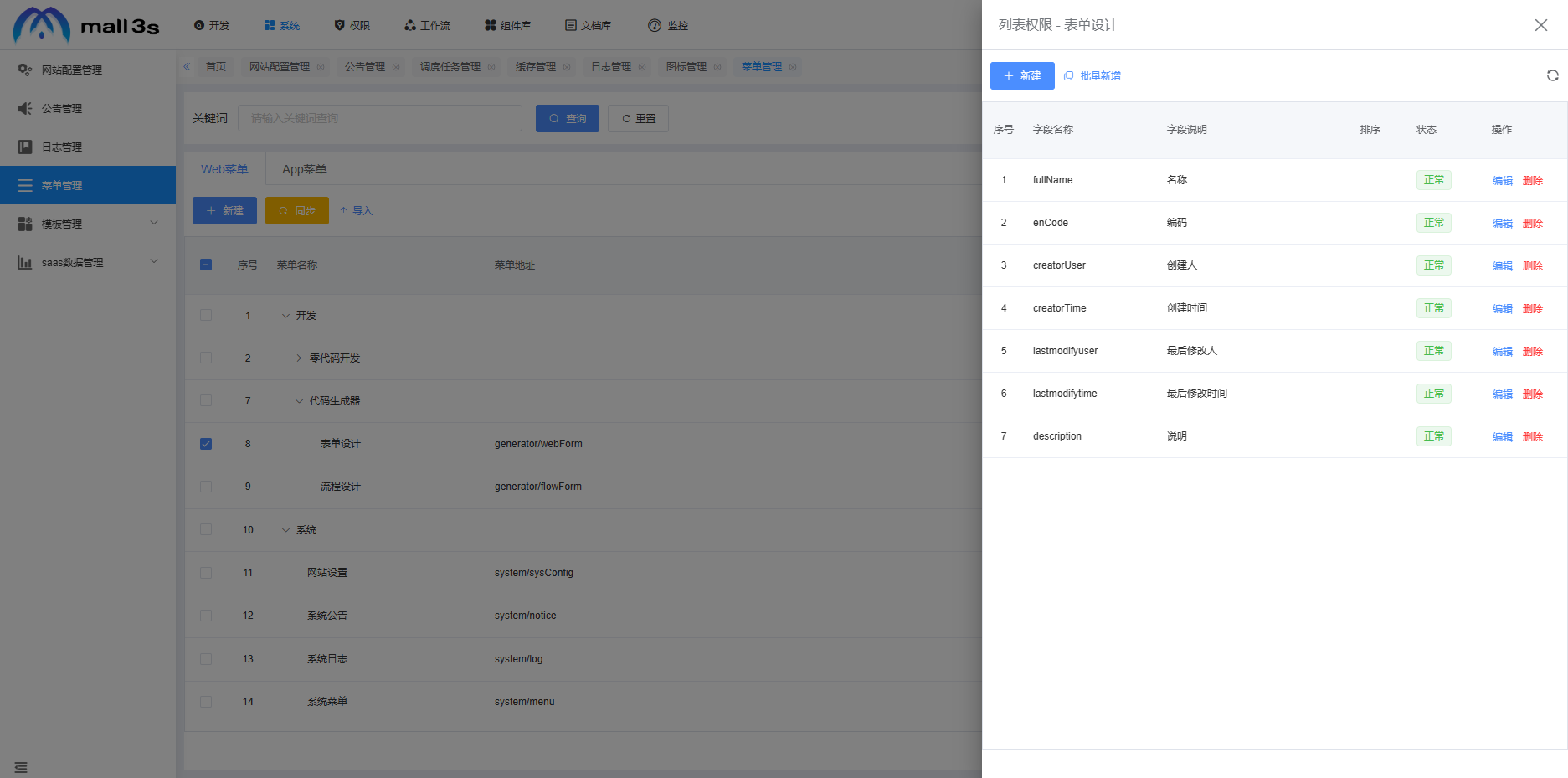 点击批量新增,在批量新增页面编写代码,点击确定即可保存如图所示。
点击批量新增,在批量新增页面编写代码,点击确定即可保存如图所示。
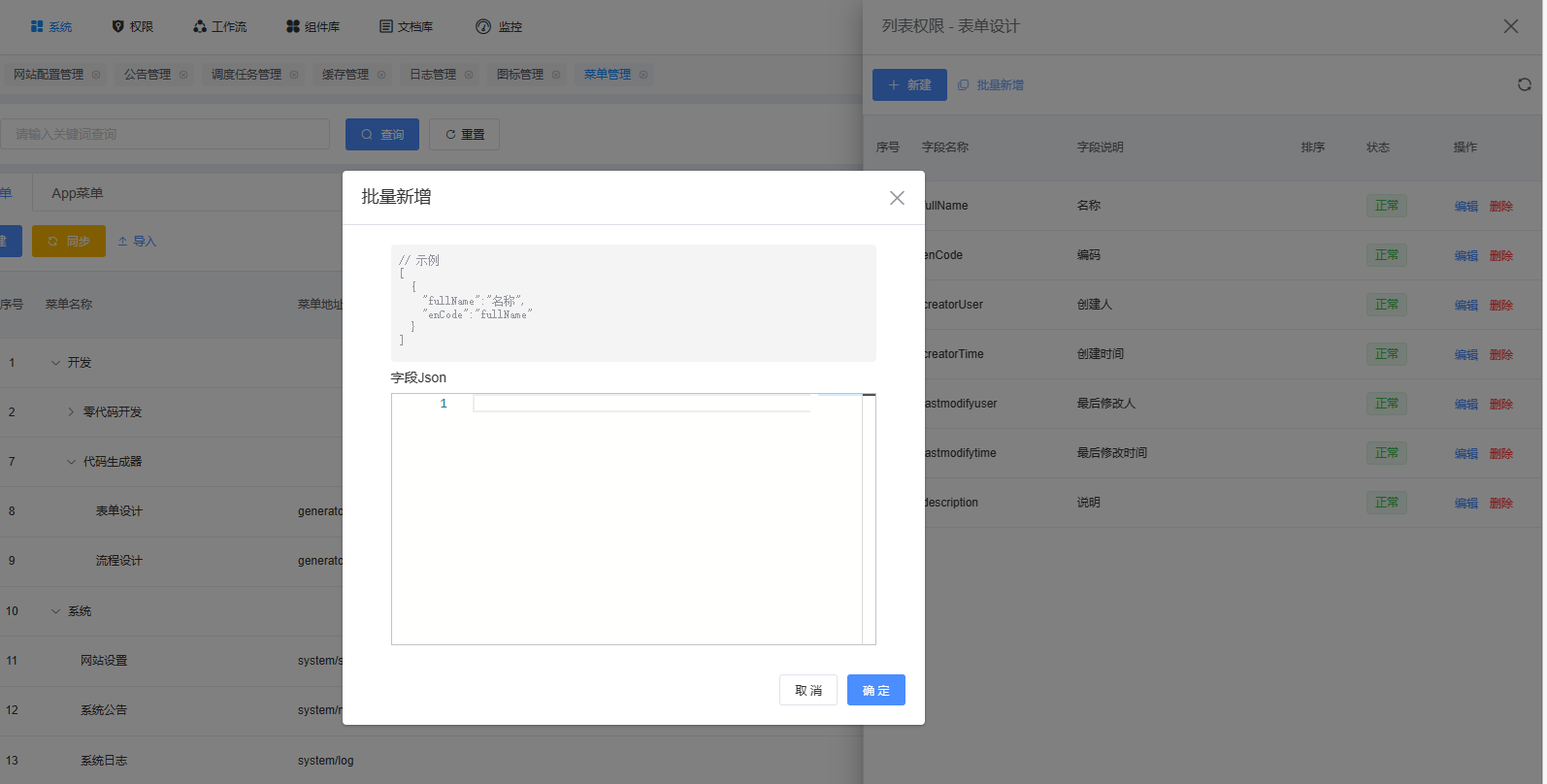
8.5 表单权限 #
表单权限配置新增数据时在表单页面可见的字段,与功能设计的列表结合使用。 展开“更多”,点击表单权限,在表单权限页面新建字段,支持批量新增。 点击新建按钮,填写字段名称、字段说明,字段名称、字段说明与“1.2列表”中列表设计页面的字段对应,点击确定完成列表字段的新增。
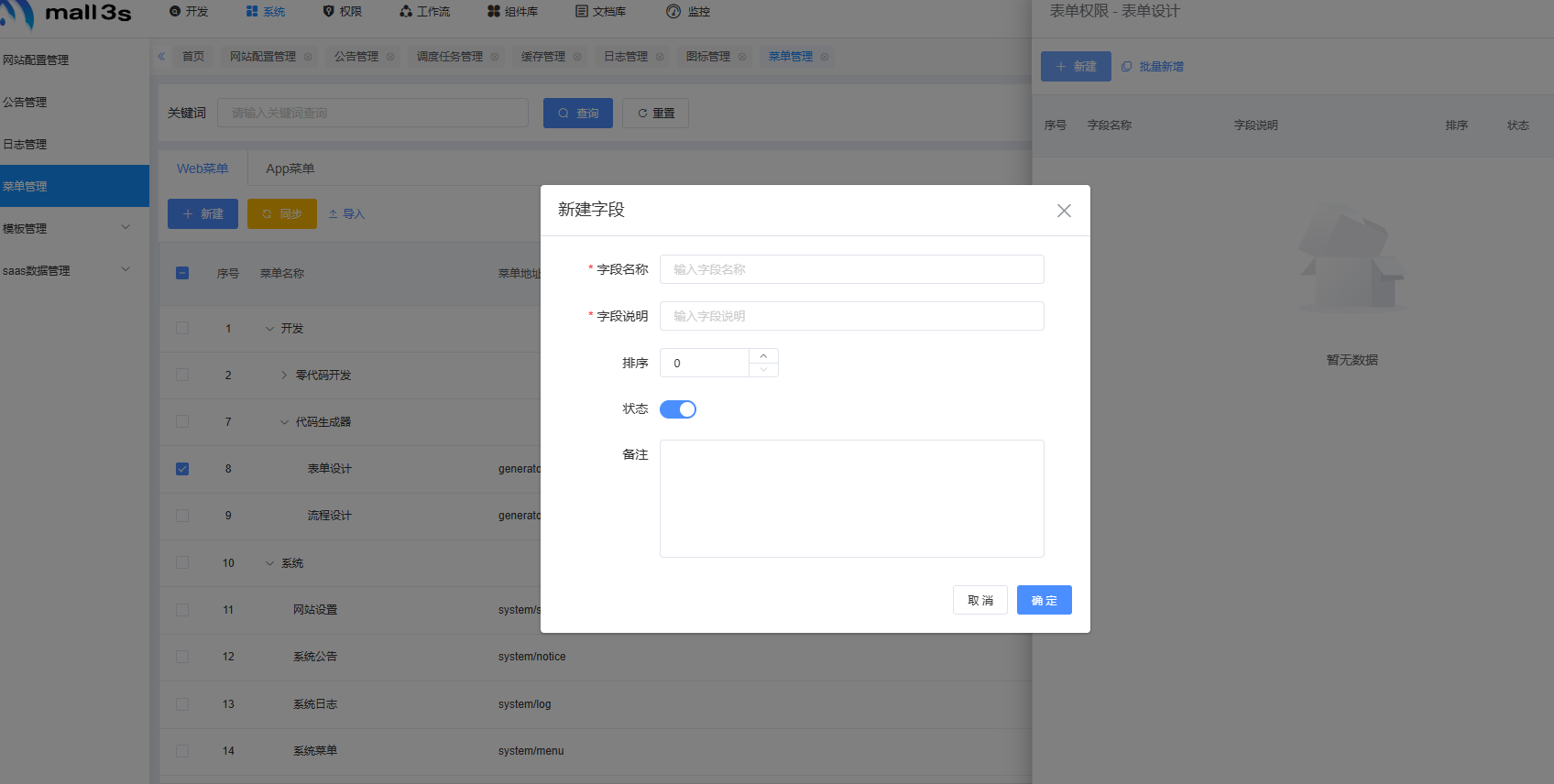
点击批量新增,在批量新增页面编写代码,点击确定即可保存,如图所示。
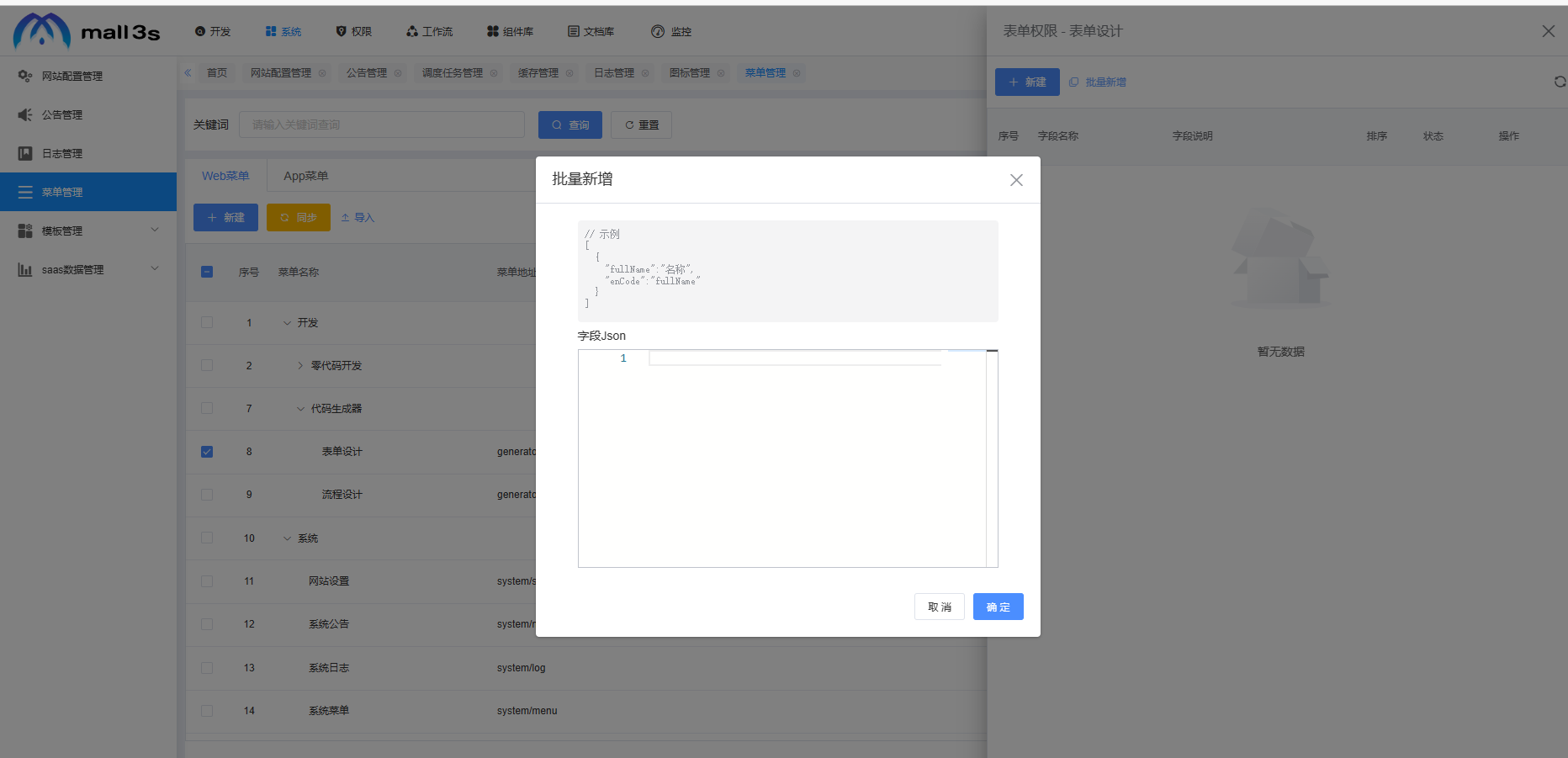
8.6 数据权限 #
在数据权限授权用户查看对应数据的权限。展开“更多”,点击数据权限,在数据权限页面新建数据权限的方案,与功能设计的列表结合,并且需有关联数据表时才能正常使用。数据权限页面如图所示。
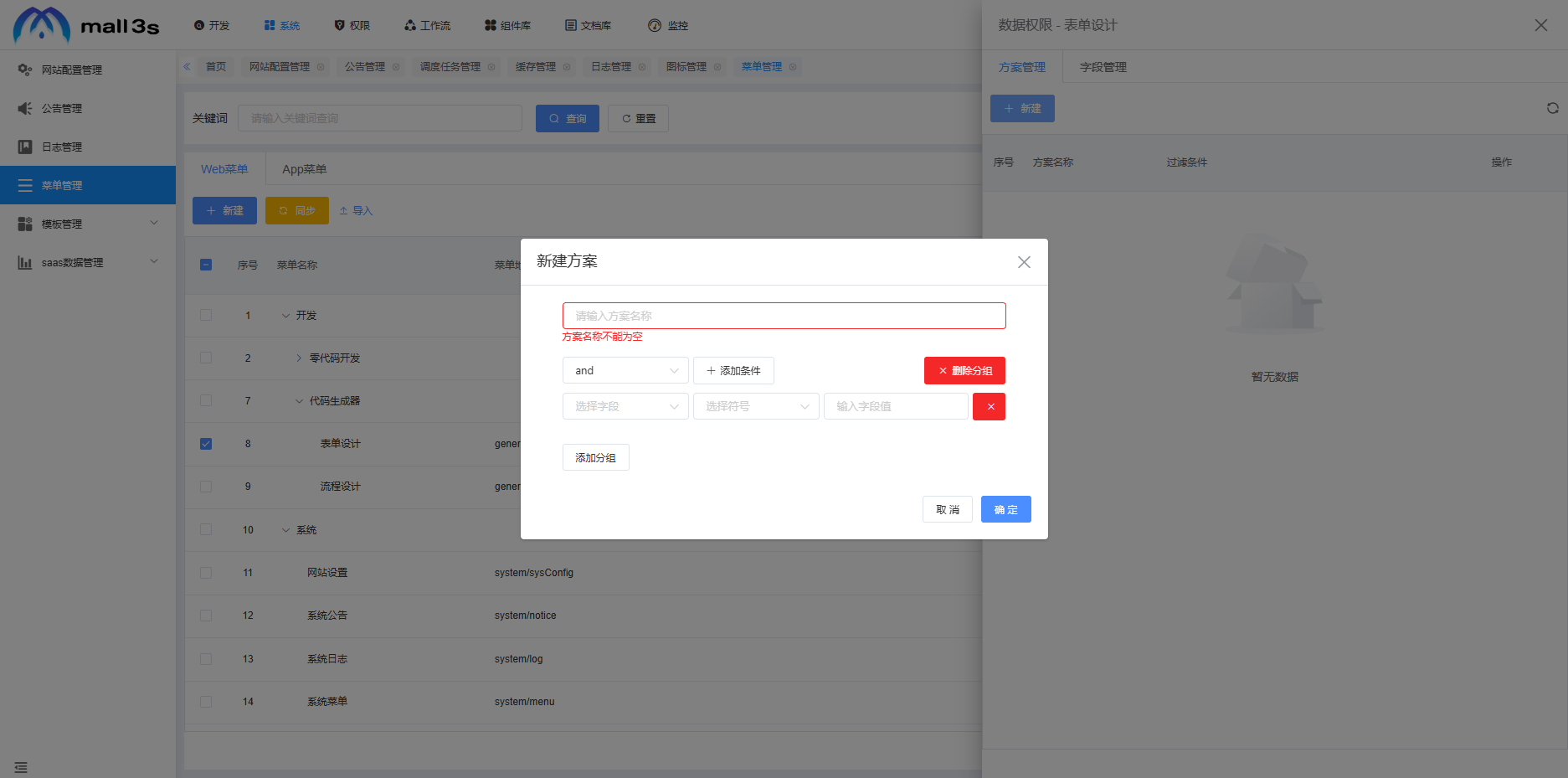 新建数据权限方案,需先在字段管理中新建字段后,在新建方案时引用所设字段。
点击新建,配置相关信息,字段名称、字段说明与“1.2列表”中列表设计页面的字段对应;设置条件符号,支持等于、不等于、大于、小于等条件;选择条件内容,支持任意文本(在新建方案时自定义设置)、当前组织(授权用户只能查看同组织下列表数据)、当前组织及子组织(授权用户可以看到同组织,及该组织下部门的列表数据)、当前用户(授权用户只能看到该用户本人所建的数据)、当前用户及下属(授权用户可以查看本人、及本人的下属所建的数据,用户下属在个人信息的“我的下属”中查看)。
新建数据权限方案,需先在字段管理中新建字段后,在新建方案时引用所设字段。
点击新建,配置相关信息,字段名称、字段说明与“1.2列表”中列表设计页面的字段对应;设置条件符号,支持等于、不等于、大于、小于等条件;选择条件内容,支持任意文本(在新建方案时自定义设置)、当前组织(授权用户只能查看同组织下列表数据)、当前组织及子组织(授权用户可以看到同组织,及该组织下部门的列表数据)、当前用户(授权用户只能看到该用户本人所建的数据)、当前用户及下属(授权用户可以查看本人、及本人的下属所建的数据,用户下属在个人信息的“我的下属”中查看)。
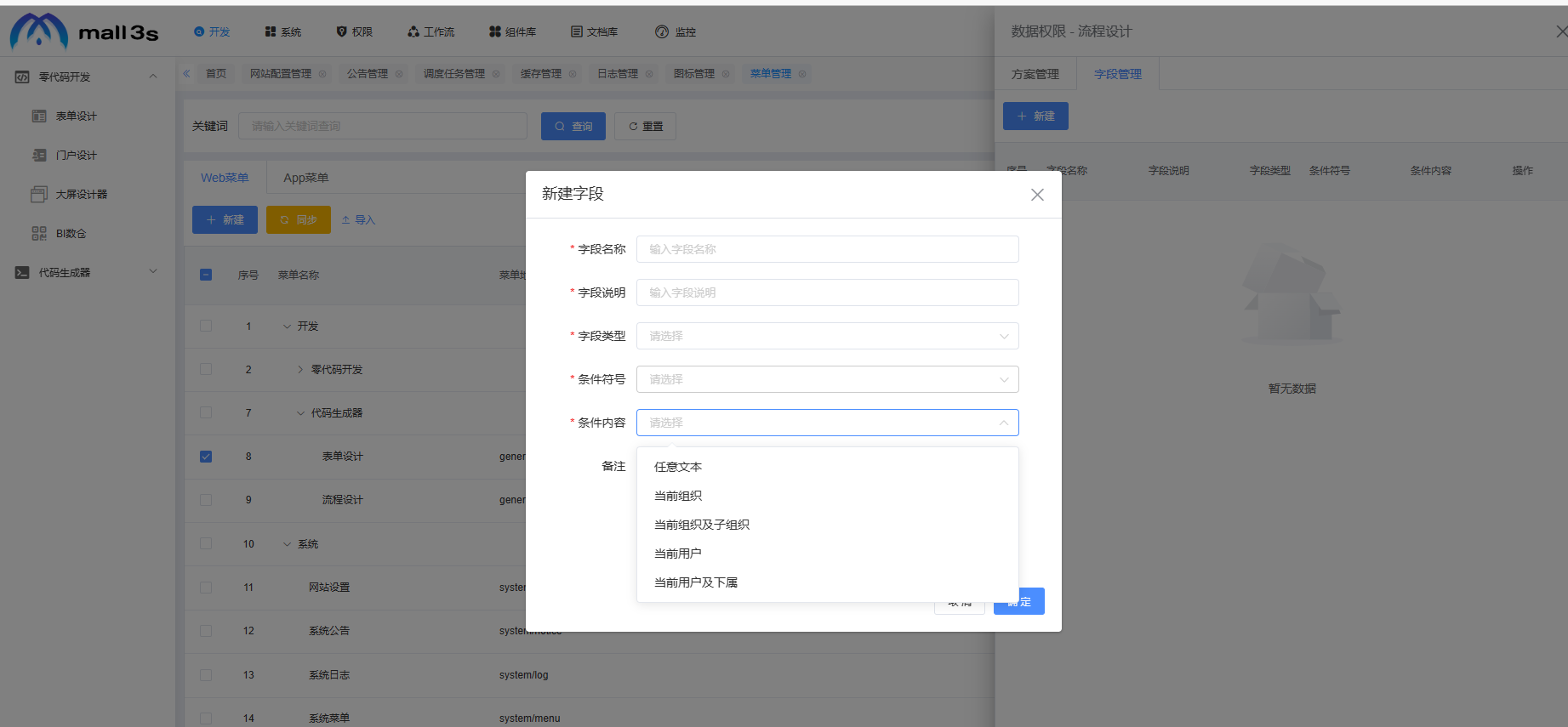 字段新建完成后, 在方案管理中新建方案时使用。
点击新建按钮,在新建方案页面自定义方案名称,并配置条件分组,下拉选择字段、符号、输入字段值,其中字段、符号来源于字段管理中新建的数据,当前用户、当前用户及下属、当前组织、当前组织及子组织的字段值系统自动显示。
点击添加条件,在当前条件分组中新增一条条件;点击添加分组,在当前方案新增一条分组,同一个分组,条件之间取所设置的and交集、or并集;不同分组之间默认取分组的交集and。
字段新建完成后, 在方案管理中新建方案时使用。
点击新建按钮,在新建方案页面自定义方案名称,并配置条件分组,下拉选择字段、符号、输入字段值,其中字段、符号来源于字段管理中新建的数据,当前用户、当前用户及下属、当前组织、当前组织及子组织的字段值系统自动显示。
点击添加条件,在当前条件分组中新增一条条件;点击添加分组,在当前方案新增一条分组,同一个分组,条件之间取所设置的and交集、or并集;不同分组之间默认取分组的交集and。
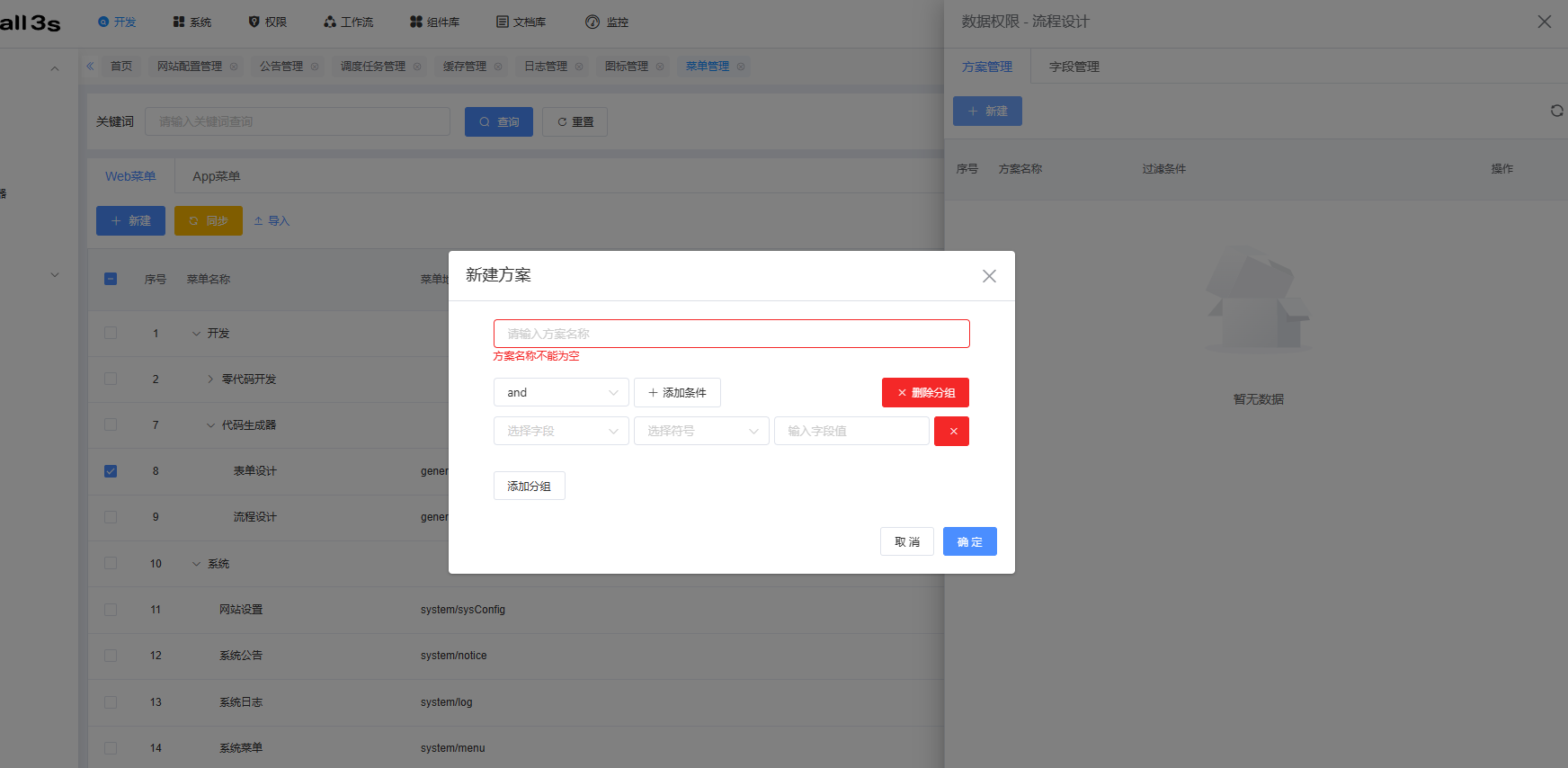 配置完成方案管理后,需在角色权限或权限管理中,授权方案给角色,角色对应的用户即可看到该页面授权的对应数据。授权选择多方案时,默认取各个方案的并集and。
角色授权详情查看“角色管理”或“权限管理”。
配置完成方案管理后,需在角色权限或权限管理中,授权方案给角色,角色对应的用户即可看到该页面授权的对应数据。授权选择多方案时,默认取各个方案的并集and。
角色授权详情查看“角色管理”或“权限管理”。
9 打印模板 #
打印模板支持自定义打印的格式,与功能设计的列表,或工作流程的列表结合,并且需有关联数据表时才能正常使用。
在【系统管理】菜单中操作打印模板,进入打印模板页面,支持新建、刷新、导入导出等功能,如图所示。
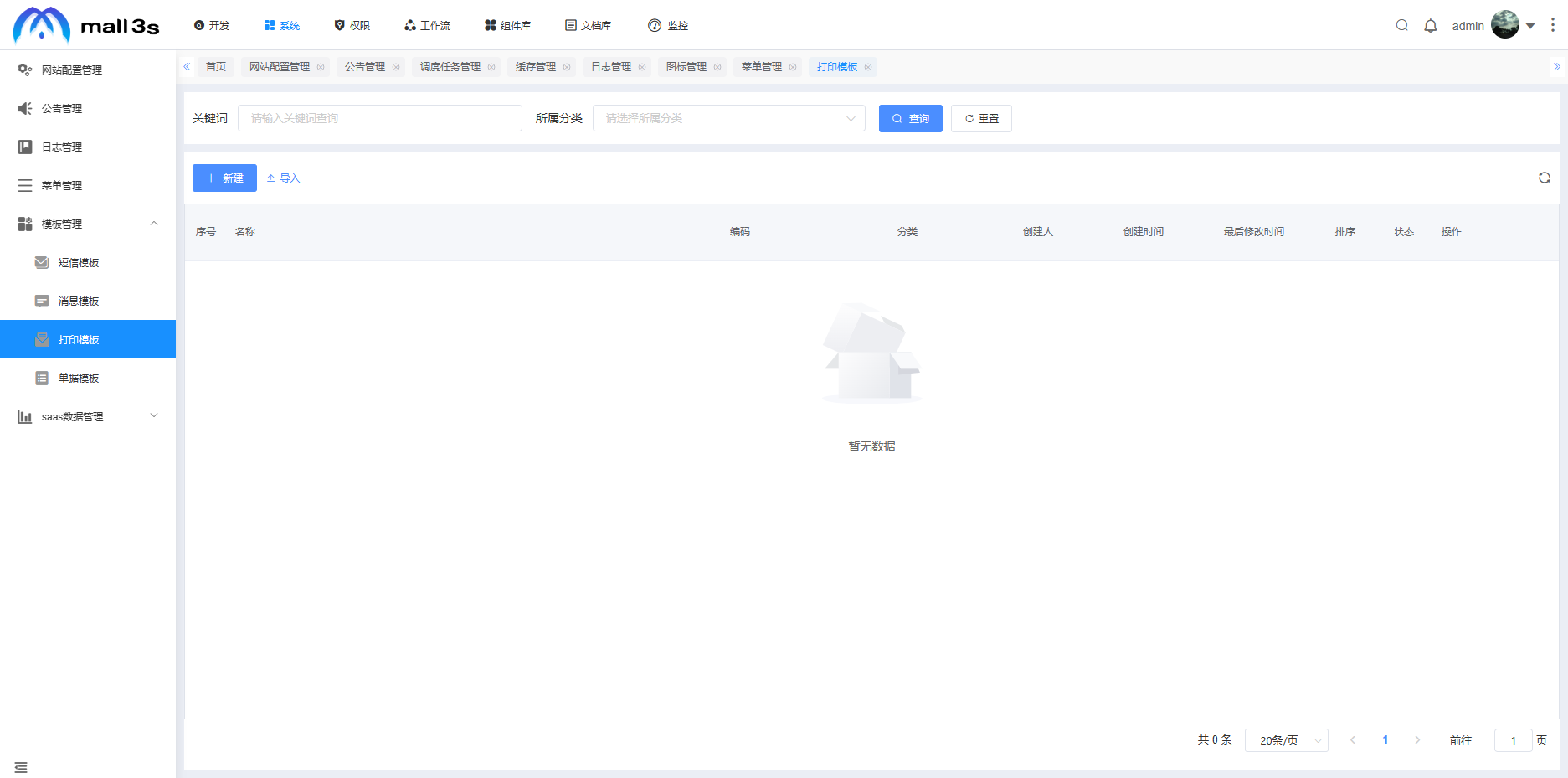
9.1 基础设置 #
点击新建,在基础设置页面填写相关基础信息,如图所示。
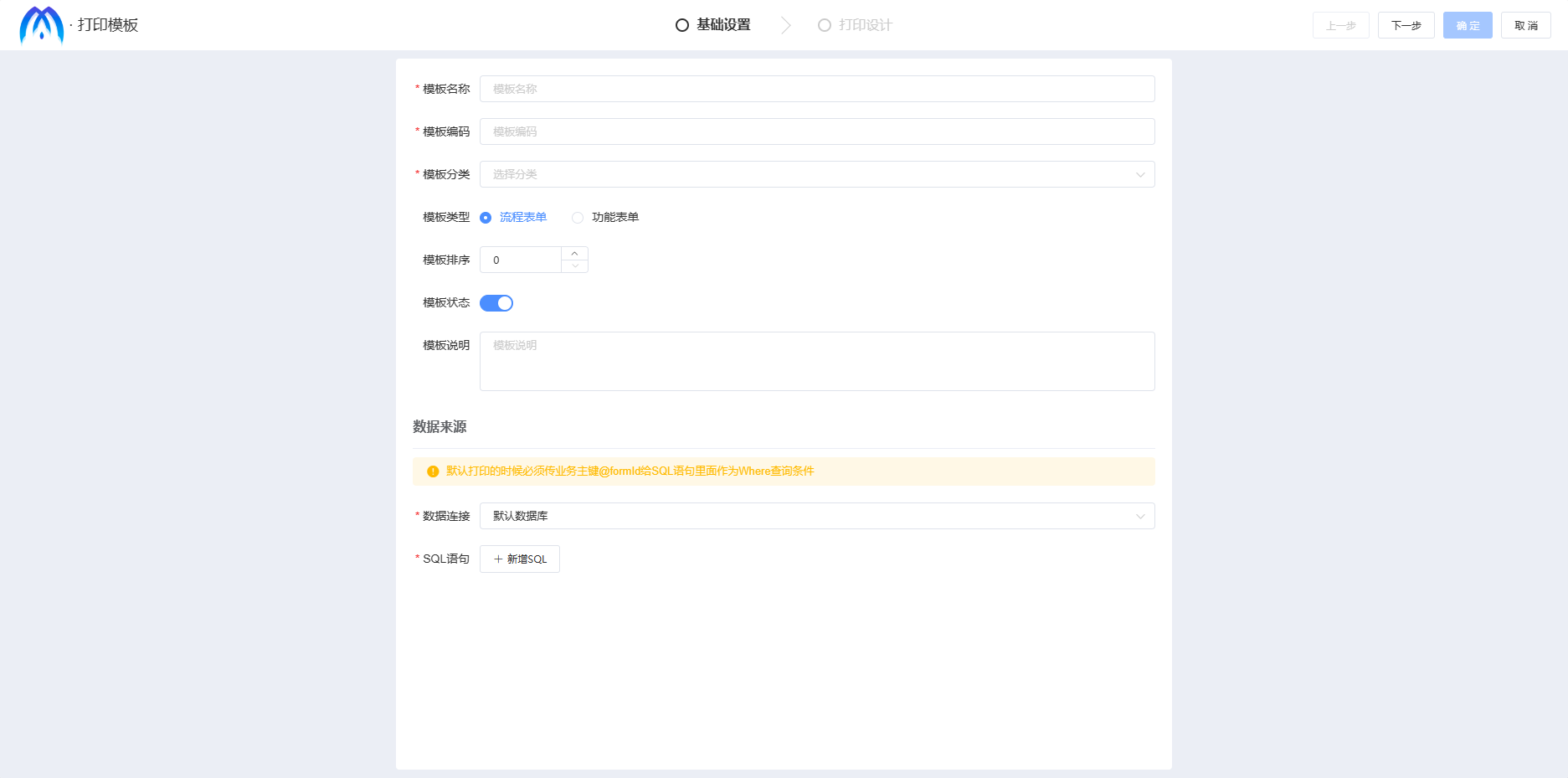 模板类型:支持流程表单、功能表单两种类型,流程表单为工作流程使用,功能表单只能在功能设计使用;
数据来源:配置打印模板关联的数据库,下拉选择所要关联的数据库后, 在下方自定义填写SQL语句,默认打印时必须传业务主键@formId给SQL语句里面作为Where查询条件。
模板类型:支持流程表单、功能表单两种类型,流程表单为工作流程使用,功能表单只能在功能设计使用;
数据来源:配置打印模板关联的数据库,下拉选择所要关联的数据库后, 在下方自定义填写SQL语句,默认打印时必须传业务主键@formId给SQL语句里面作为Where查询条件。
9.2 打印设计 #
基础信息配置完成后,点击下一步进入打印设计页面。 在打印设计页面根据用户要求在操作栏进行自定义设计,如图所示。
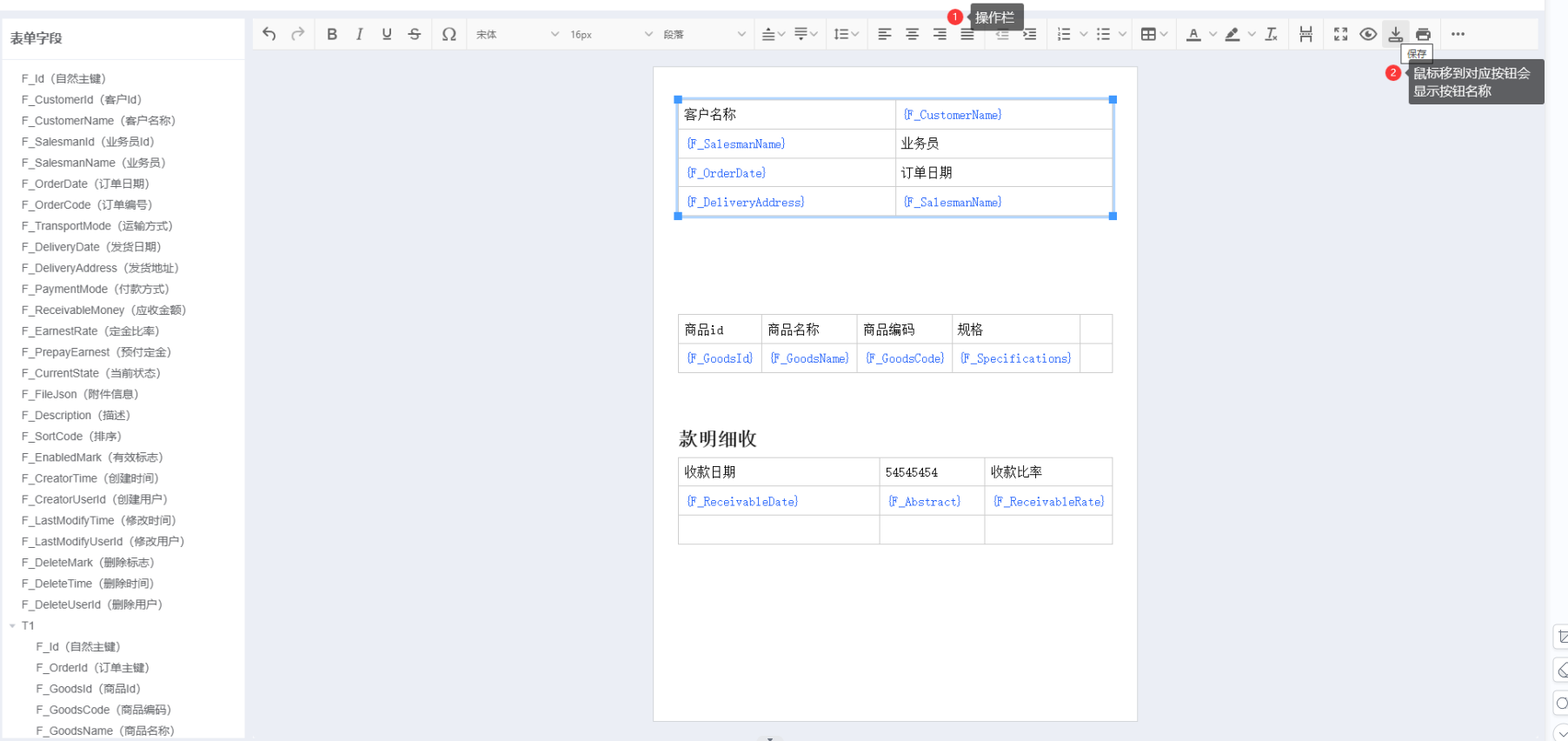 例如,从操作栏添加所需表格数,显示在下方空白页面,点击表格,在左侧表单字段面板选择字段,显示在对应的表格中,如图所示。
例如,从操作栏添加所需表格数,显示在下方空白页面,点击表格,在左侧表单字段面板选择字段,显示在对应的表格中,如图所示。
 点击右上角的
点击右上角的 符号,可预览表格设计样式,如图所示。
符号,可预览表格设计样式,如图所示。
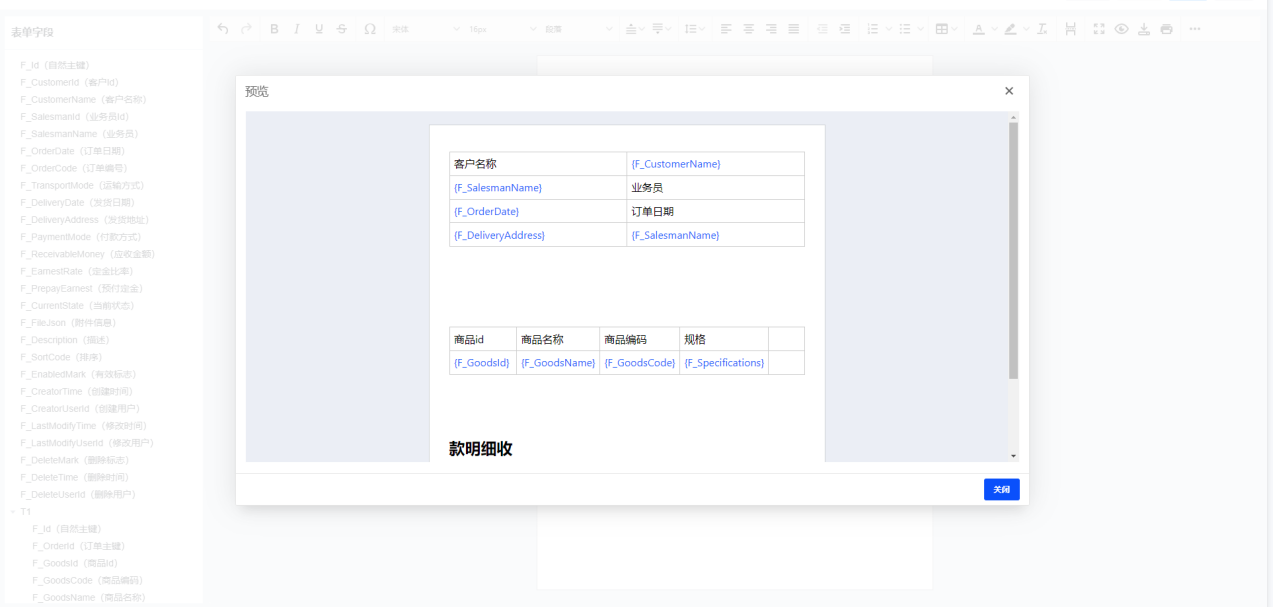 打印设计完成后,点击确定即可保存该打印模板,显示在列表,支持编辑、删除、复制、导入导出模板,复制后的模板已“原名称_副本”命名,如图所示。
打印设计完成后,点击确定即可保存该打印模板,显示在列表,支持编辑、删除、复制、导入导出模板,复制后的模板已“原名称_副本”命名,如图所示。
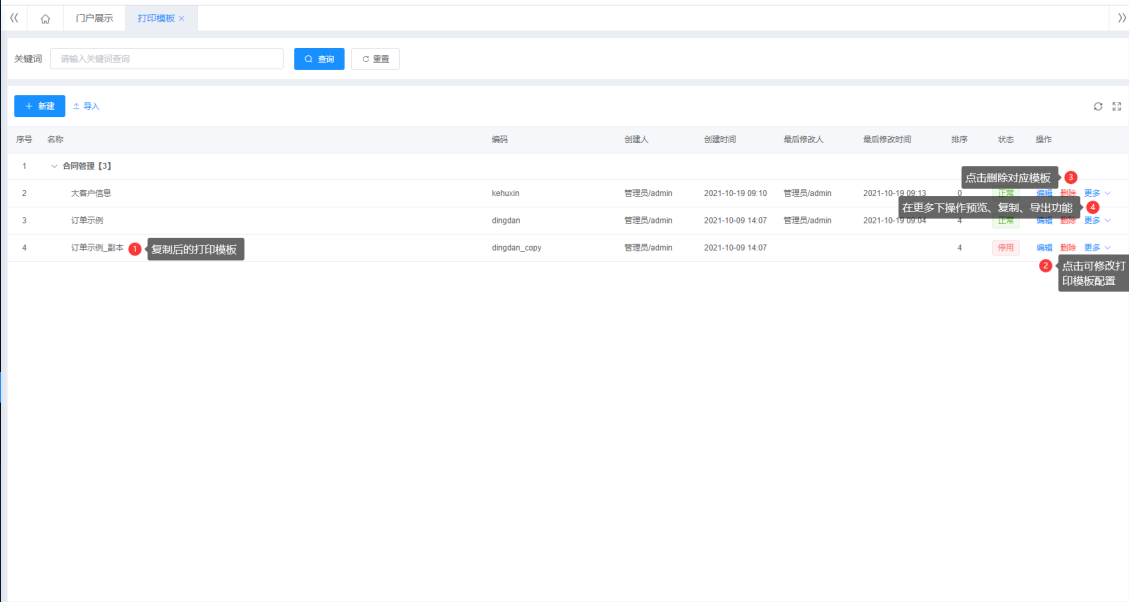
在更多下操作预览功能,可预览打印模板效果,使用时关联了此打印模板,打印时会根据打印模板设置,显示打印样式和对应字段的数据,如图所示。
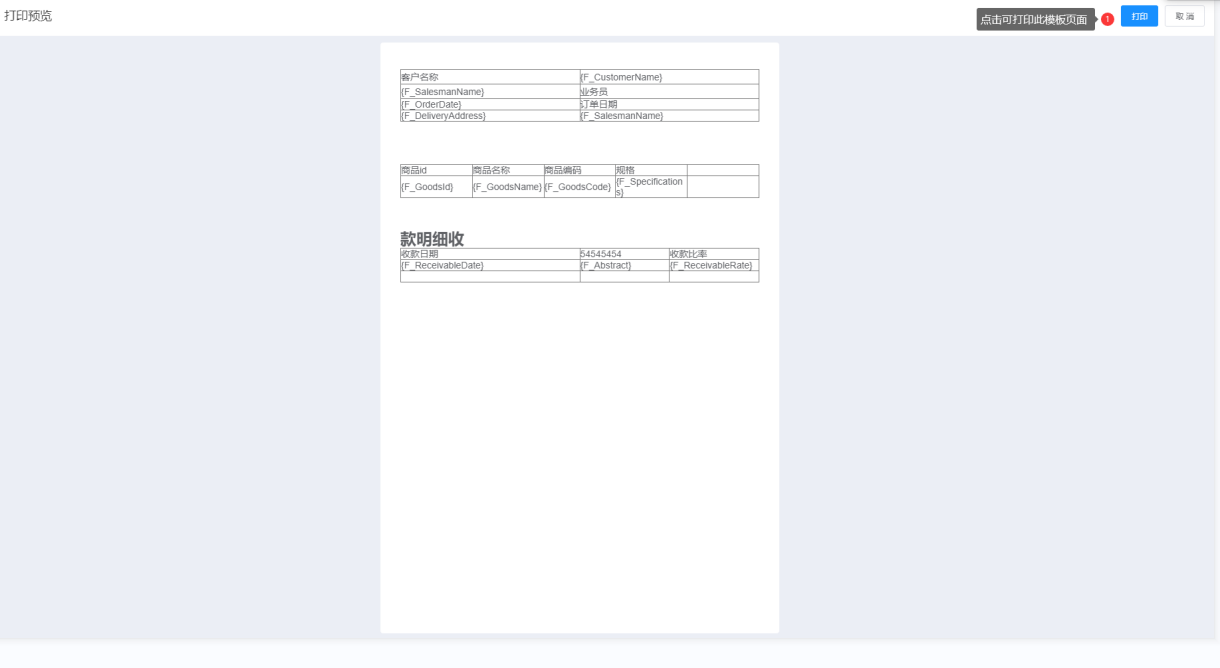
10 单据模板 #
自定义单据规则,为工作流程系统表单自定义单据规则,以流水前缀+流水日期+流水号的规则生成单据编号,流水号位数、起始号可自定义。 在系统管理目录打开单据规则,进入【单据规则】页面,支持查询、重置、刷新、新建单据、导入等功能;如图所示。
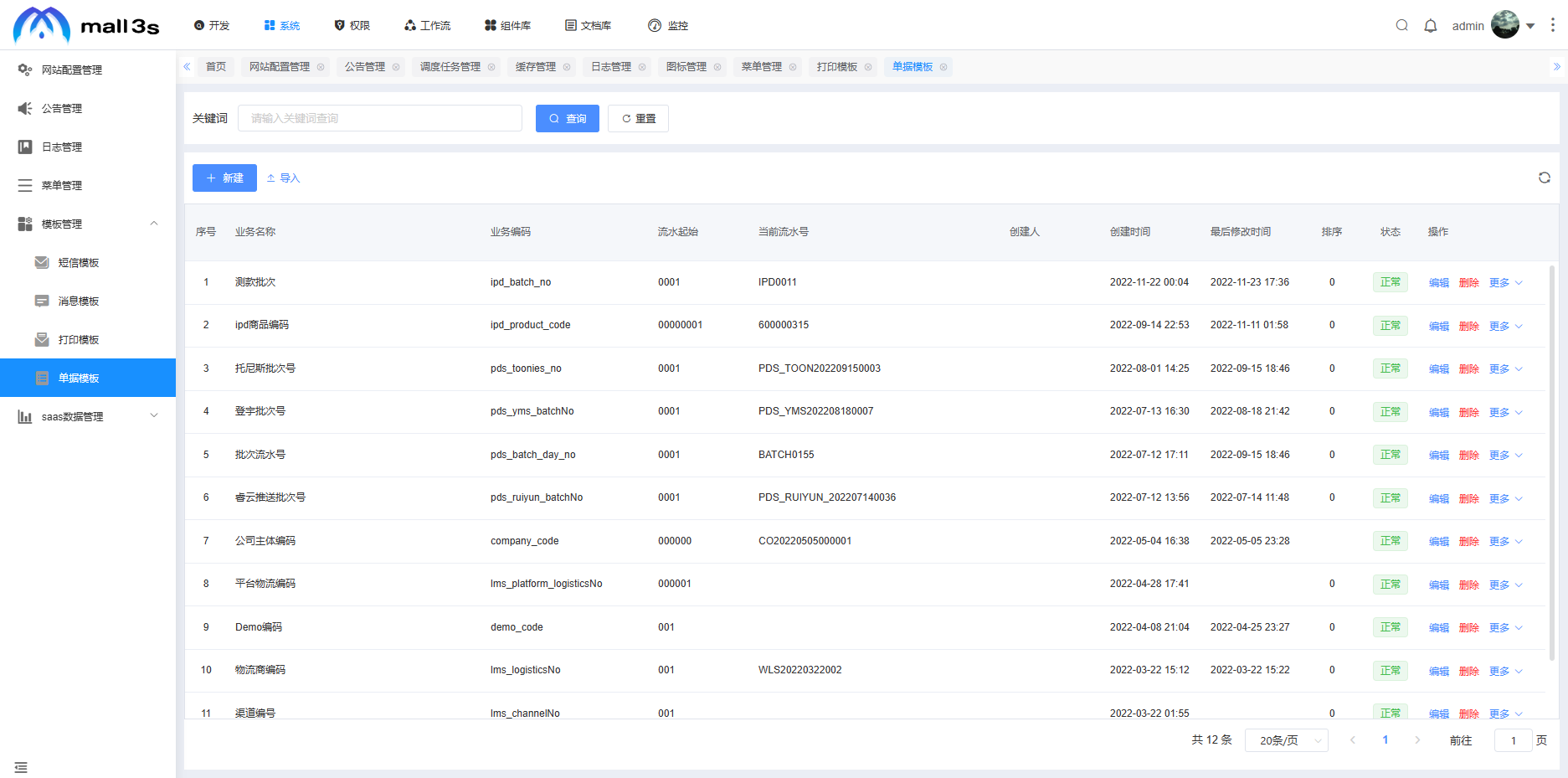 点击新建按钮,在新建单据页面填写业务名称、业务编号、流水前缀、日期、位数、起始、范例、状态、说明等相关信息,如图所示。
点击新建按钮,在新建单据页面填写业务名称、业务编号、流水前缀、日期、位数、起始、范例、状态、说明等相关信息,如图所示。
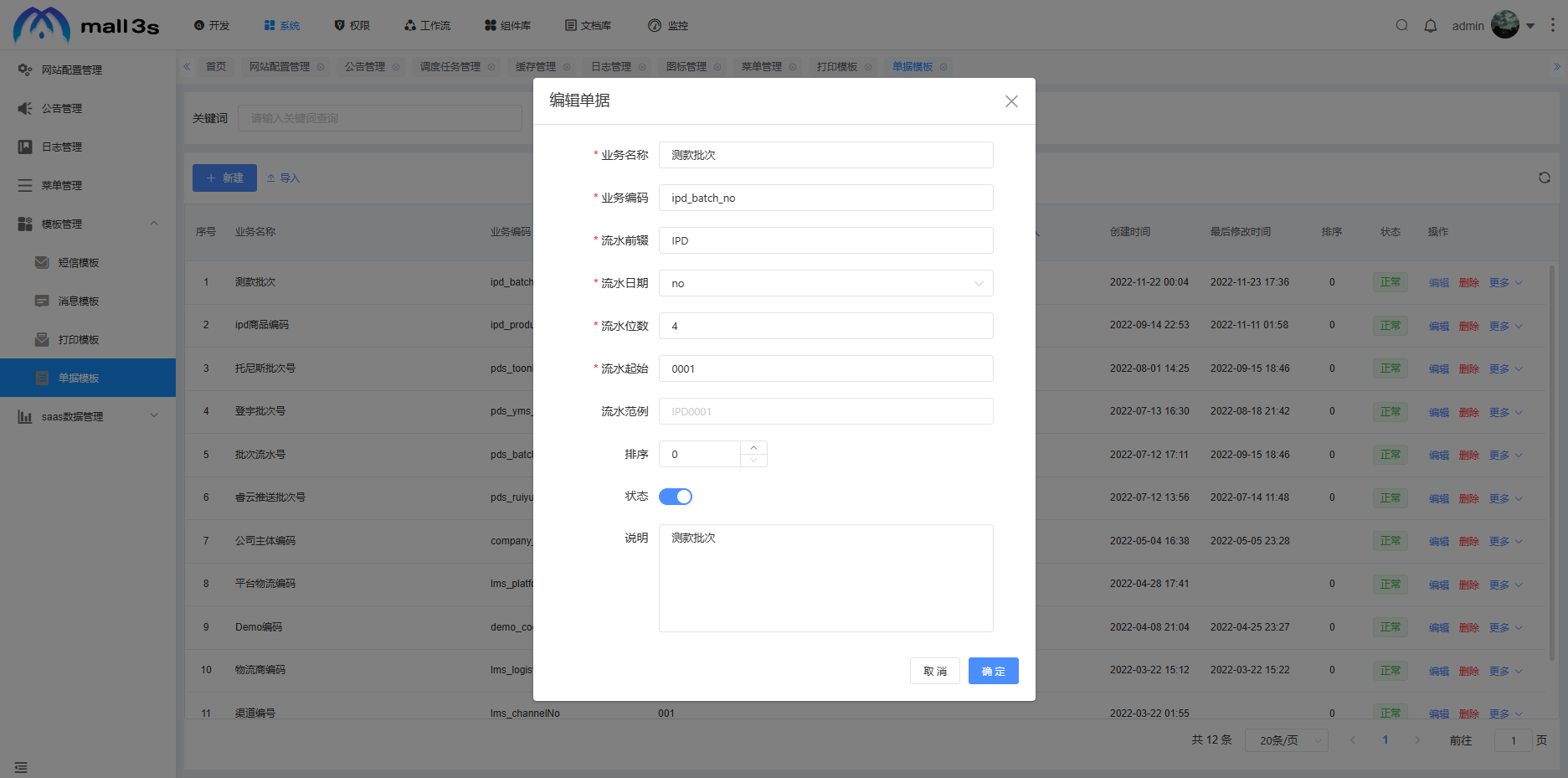
单据数据填写完后,点击确定即可成功新建单据规则,显示在单据规则列表,支持对数据进行编辑、删除操作,如图所示。
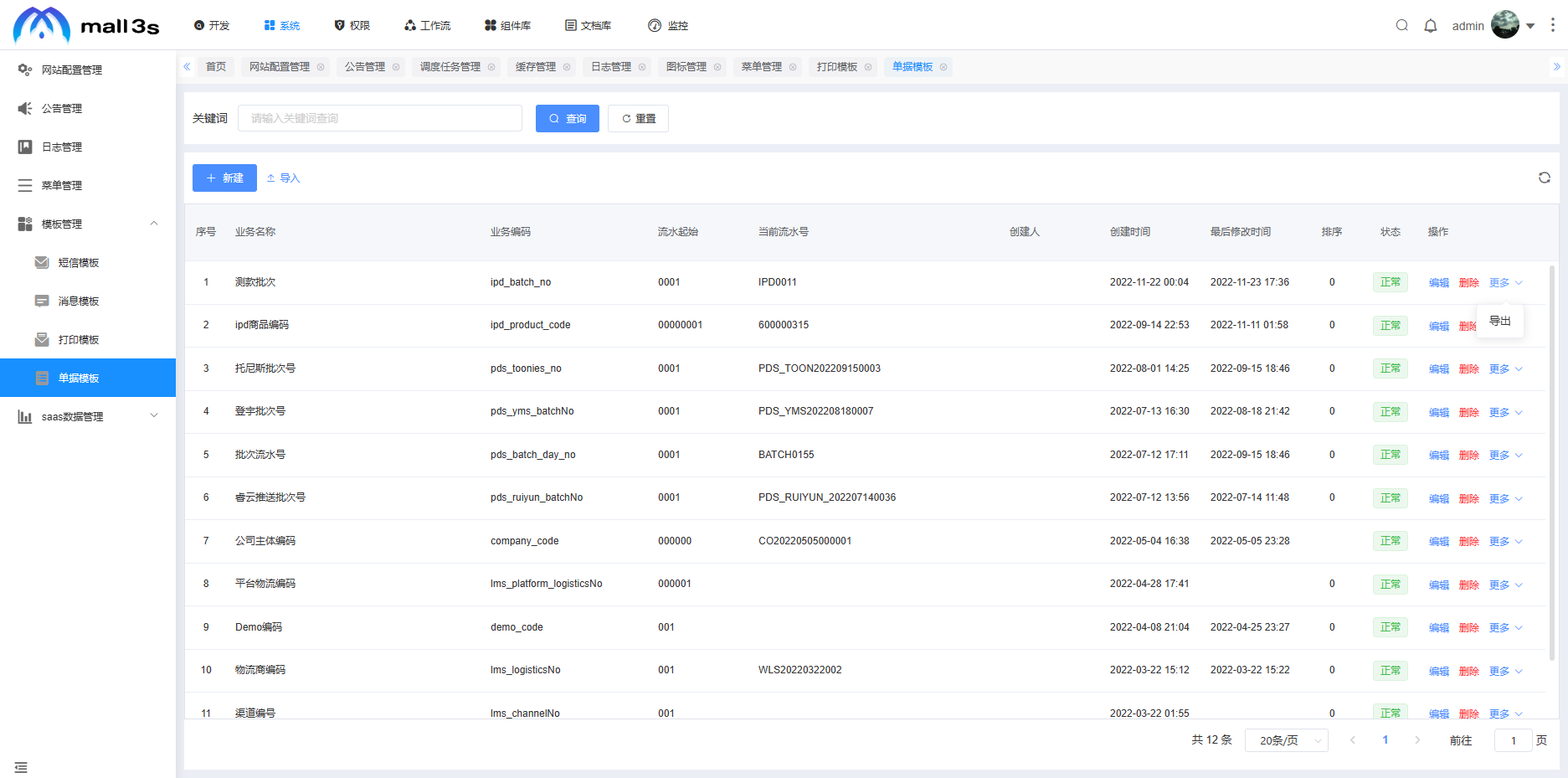 展开更多点击导出按钮,可导出该单据模板;点击左上角的导入按钮,可导入单据模板。
展开更多点击导出按钮,可导出该单据模板;点击左上角的导入按钮,可导入单据模板。
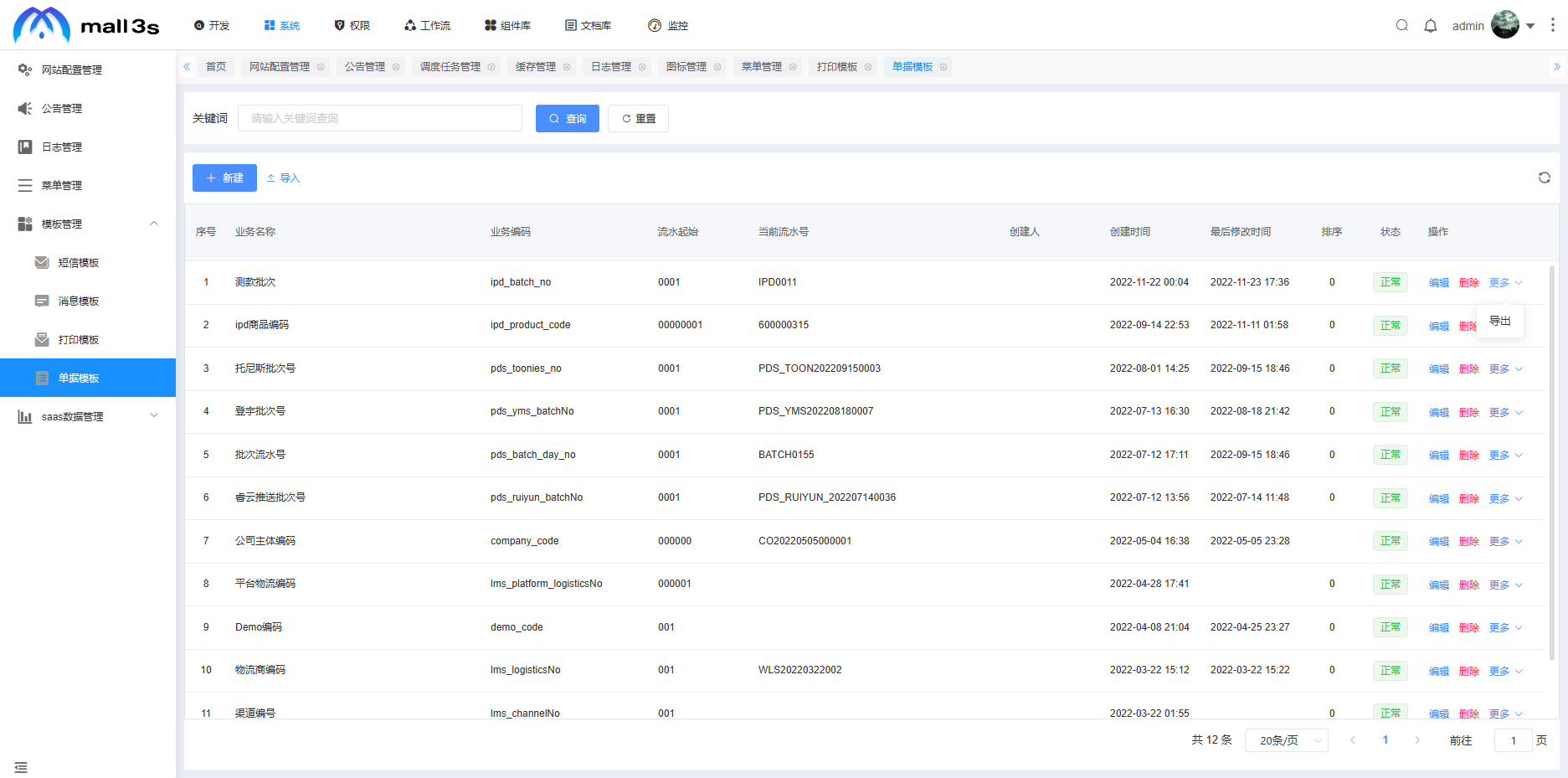
11 数据应用 #
11.1数据连接 #
创建数据库连接,配置完成后可测试数据库是否连接成功,支持连接不同(MySql、DM8、Oracle、SqlServer、KingbaseES、PostgreSQL)数据库。
在系统管理目录下打开数据应用中的数据连接,进入【 数据连接】页面,支持查询、重置、刷新、新建数据操作,如图所示。
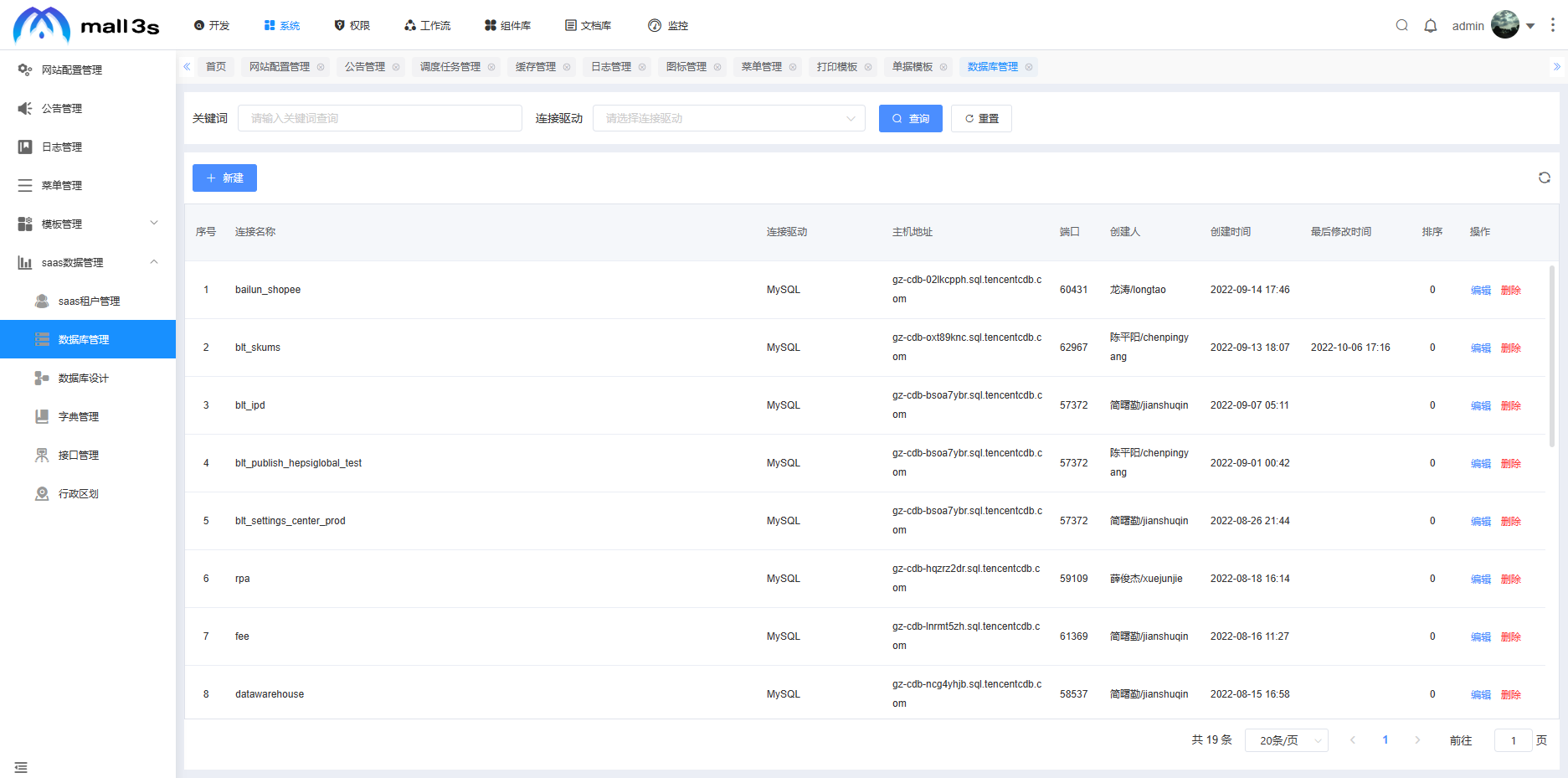
点击新建,下拉选择连接驱动,并填写连接名称、主机地址、端口等相关信息,点击确认即可成功新建数据连接,如图所示。

支持对数据进行编辑、删除操作。点击编辑可在编辑连接页面修改数据连接的配置信息,如图所示。
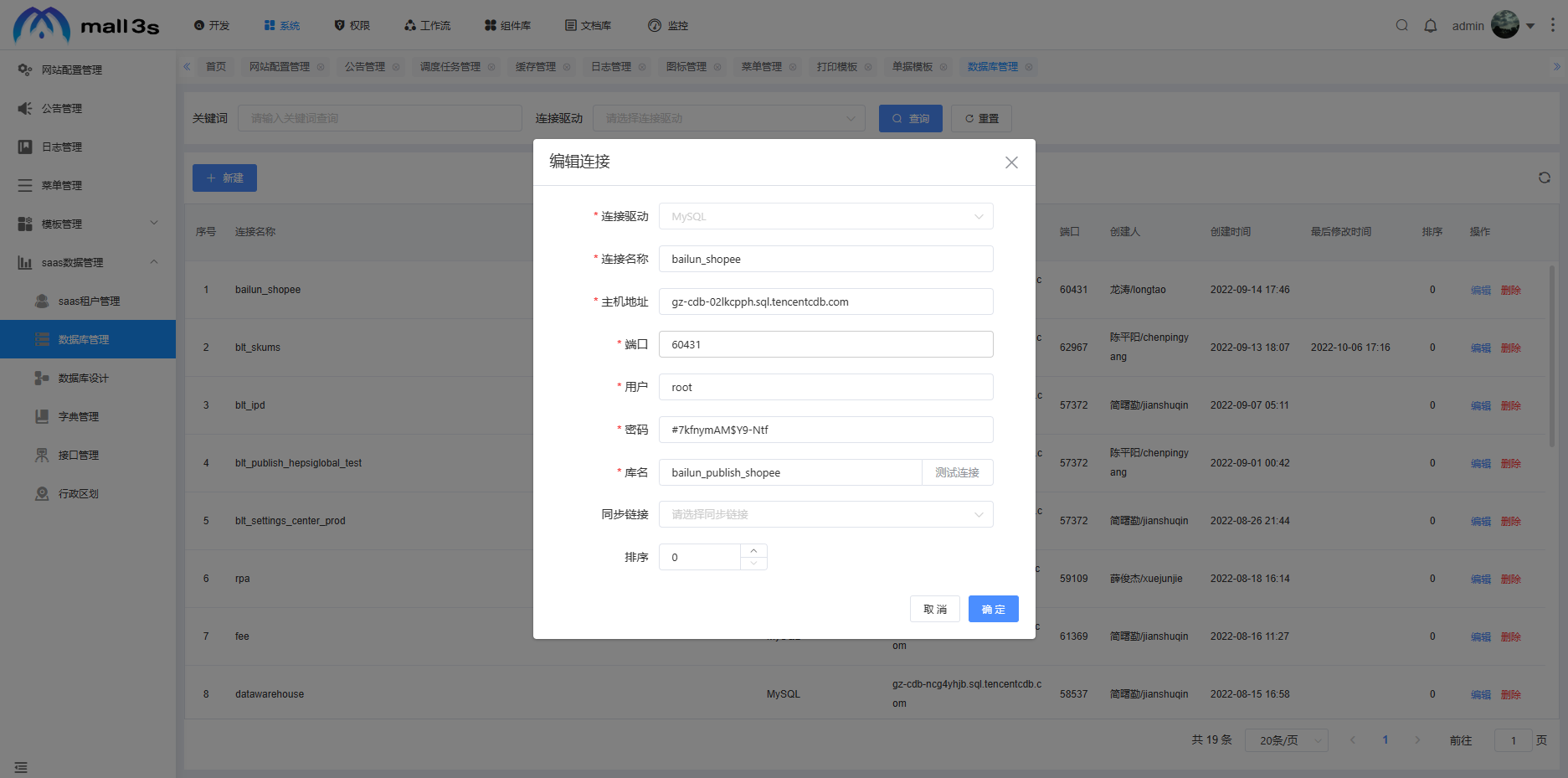
11.2数据建模 #
数据建模用来描述数据库中基本表的设计,主要包括字段名、数据类型、主键、外键等描述表的属性的内容。 在系统管理目录下打开数据应用中的数据建模,数据建模页面支持查询、刷新、新建表名、常用字段、导入导出等功能,如图所示。
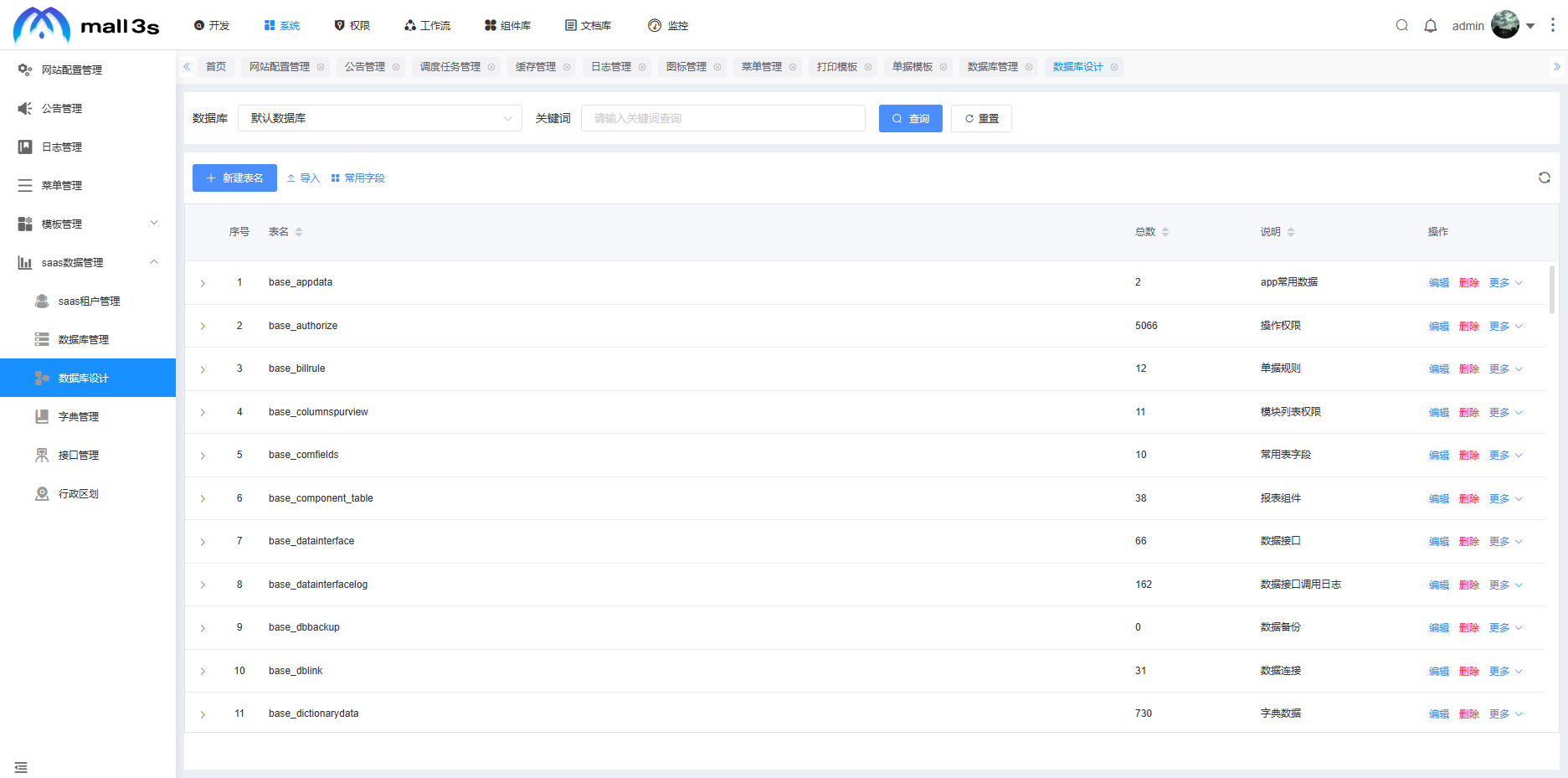 (1)点击左上角的常用字段按钮,进入常用字段管理页面,如图所示。
(1)点击左上角的常用字段按钮,进入常用字段管理页面,如图所示。
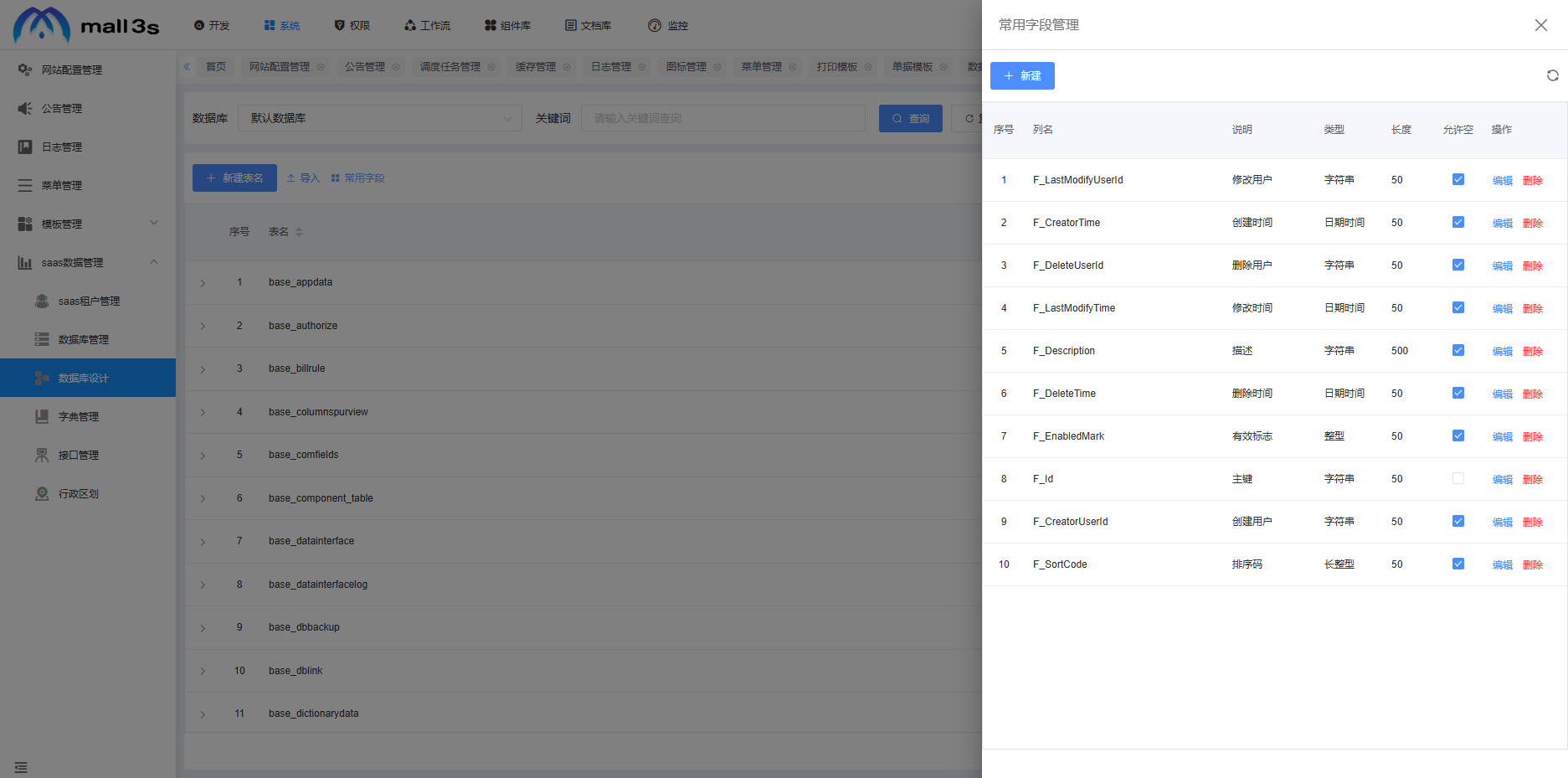 在常用字段管理页面点击新建按钮进入新建字段页面,配置完相关信息后,点击确定即可成功新建字段,用于数据建模新建表时使用。
在常用字段管理页面点击新建按钮进入新建字段页面,配置完相关信息后,点击确定即可成功新建字段,用于数据建模新建表时使用。

(2)点击新建表名,填写表名称、表说明,字段设置里可以进行新增自定义字段,新增常用字段、是否主键、删除操作,这样使用起来方便快捷,点击确认成功新建表名,如图所示。

配置完成点击右上角的确定,即可成功新建数据表,支持对数据点击编辑进行修改、删除数据、更多(打开数据、导出)以及查看子目录的操作。
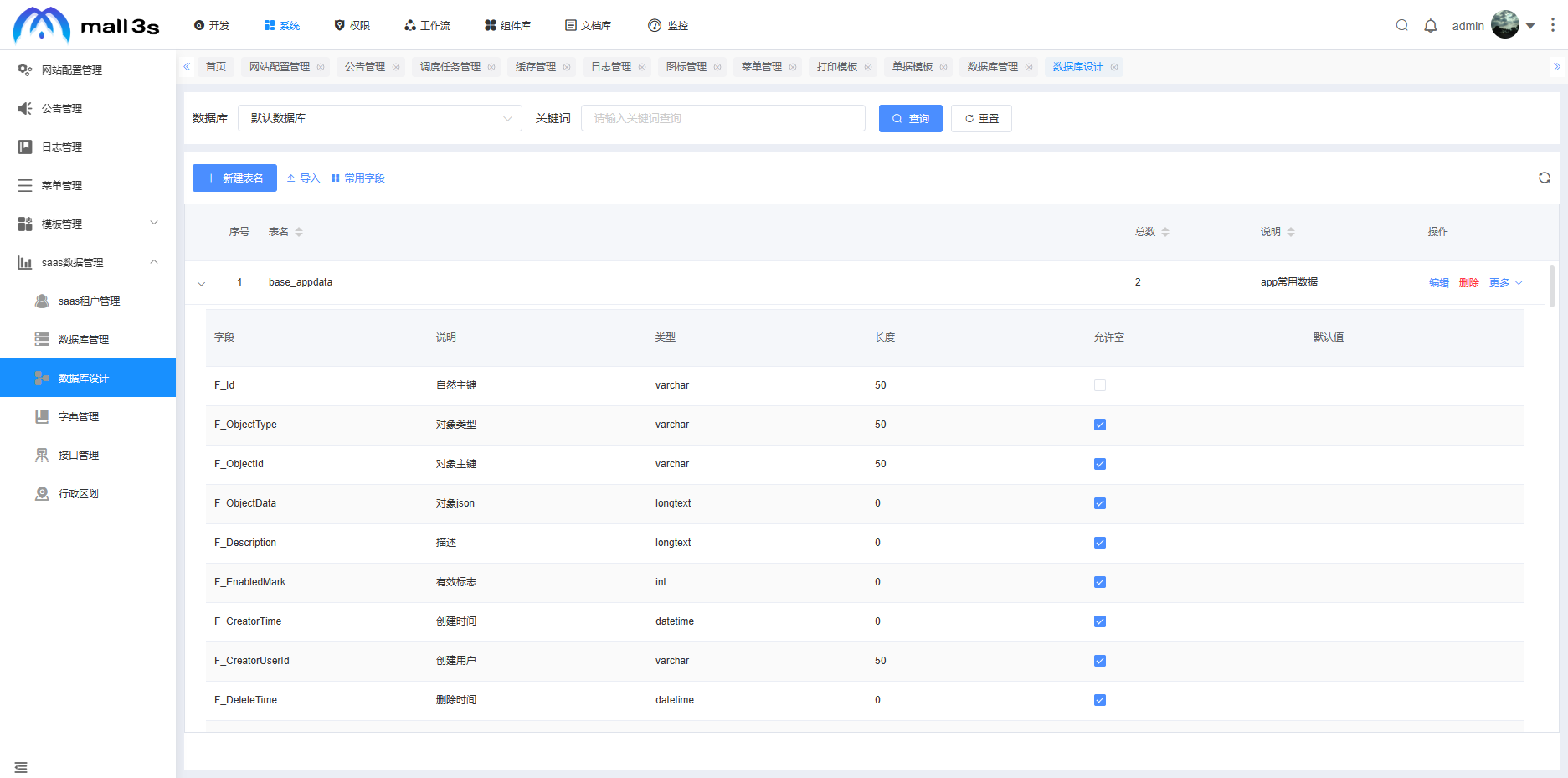 (3)展开更多按钮,点击打开数据,进入对应表的数据页面,支持通过字段(f_id、f_fullname等)的关键词查询。
(3)展开更多按钮,点击打开数据,进入对应表的数据页面,支持通过字段(f_id、f_fullname等)的关键词查询。
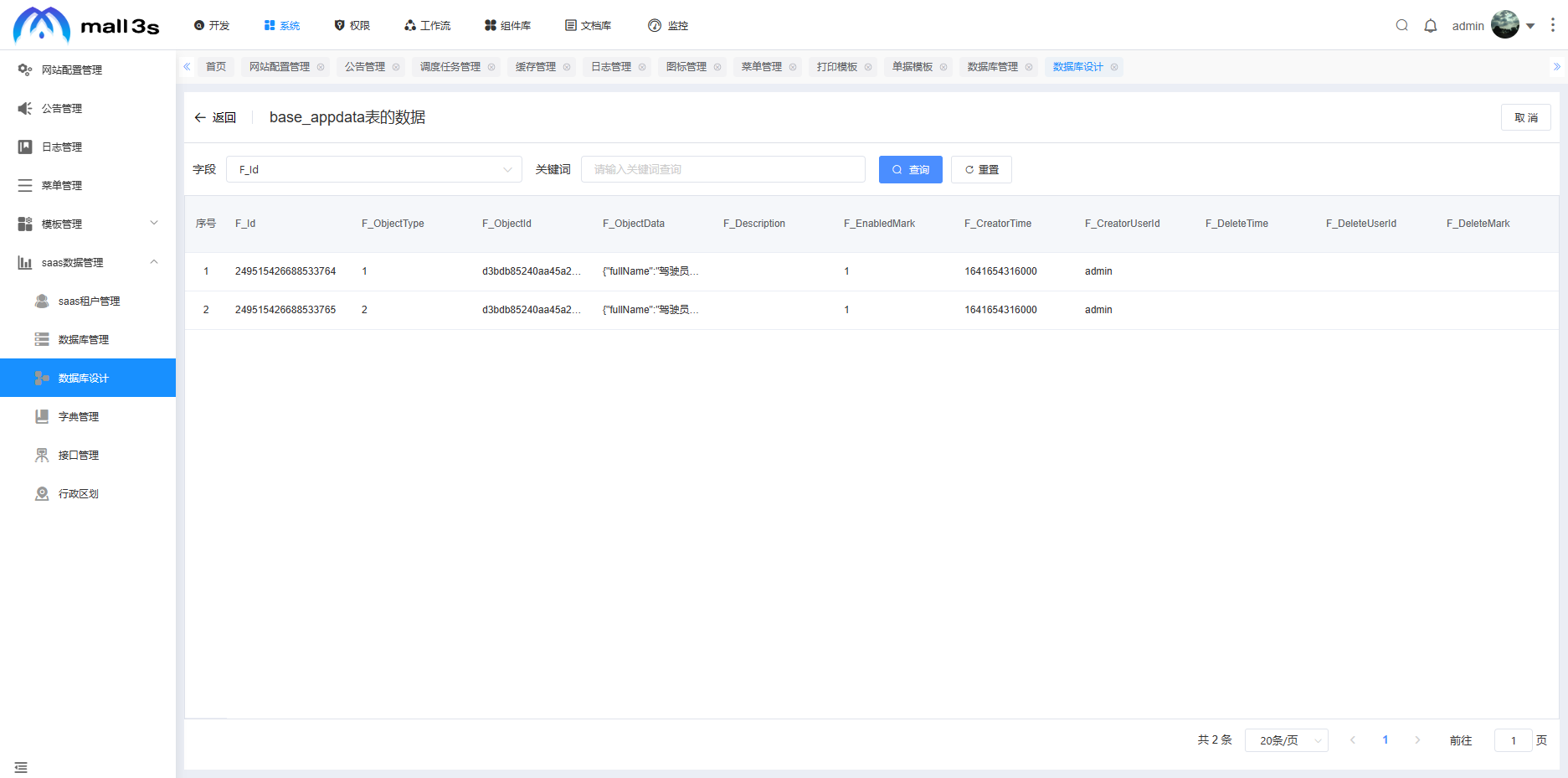 (4)支持对数据建模导入、导出操作。展开更多按钮,点击导出,即可导出数据;点击左上角的导入按钮,即可导出数据建模使用,如图所示。
(4)支持对数据建模导入、导出操作。展开更多按钮,点击导出,即可导出数据;点击左上角的导入按钮,即可导出数据建模使用,如图所示。
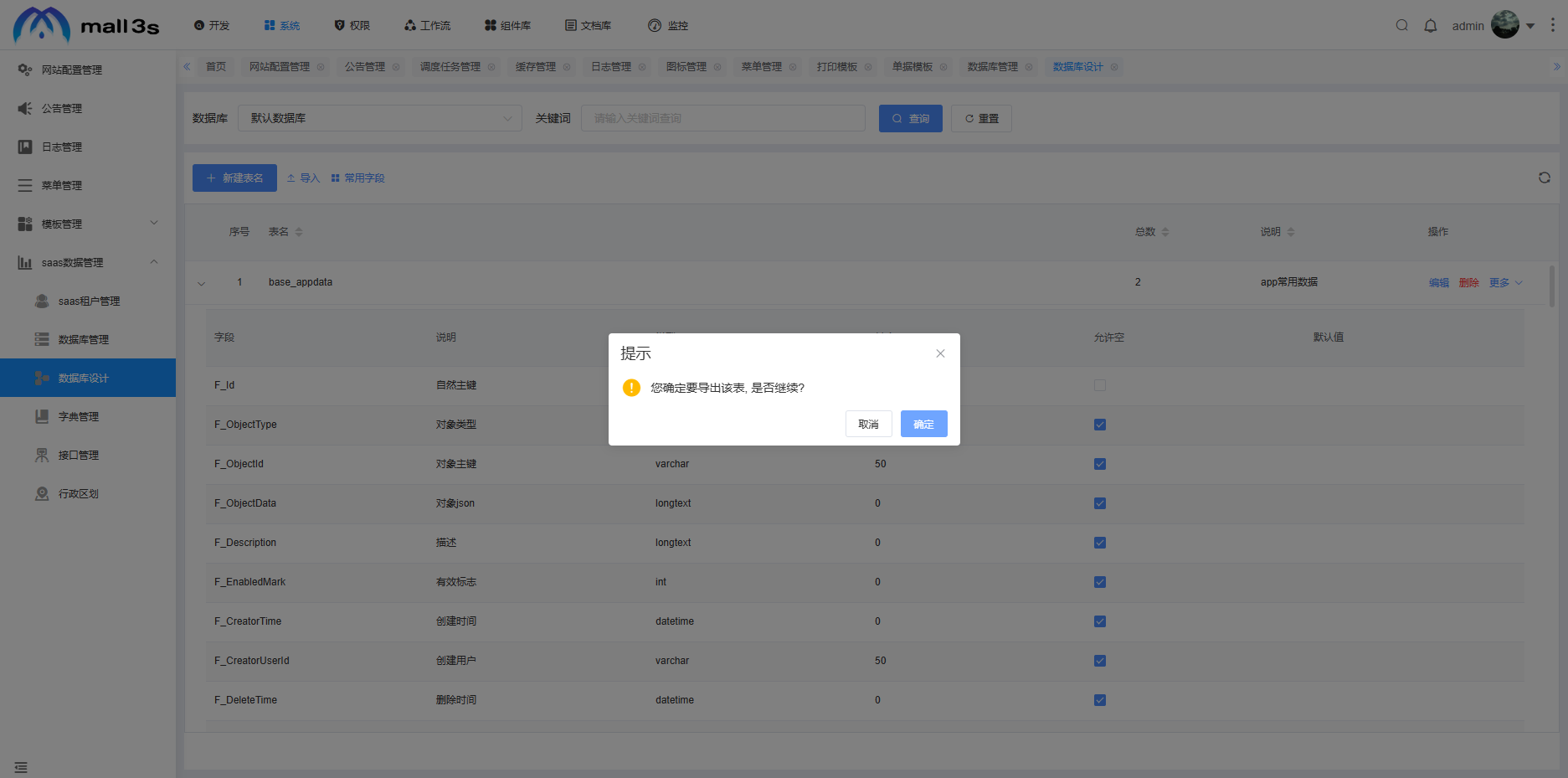
11.3数据字典 #
系统中所有数据元素的定义集合在数据字典中。 在系统管理目录下打开数据应用中数据字典,【数据字典】页面有字典分类和字典列表,支持查询、刷新、新建等操作。如图所示.
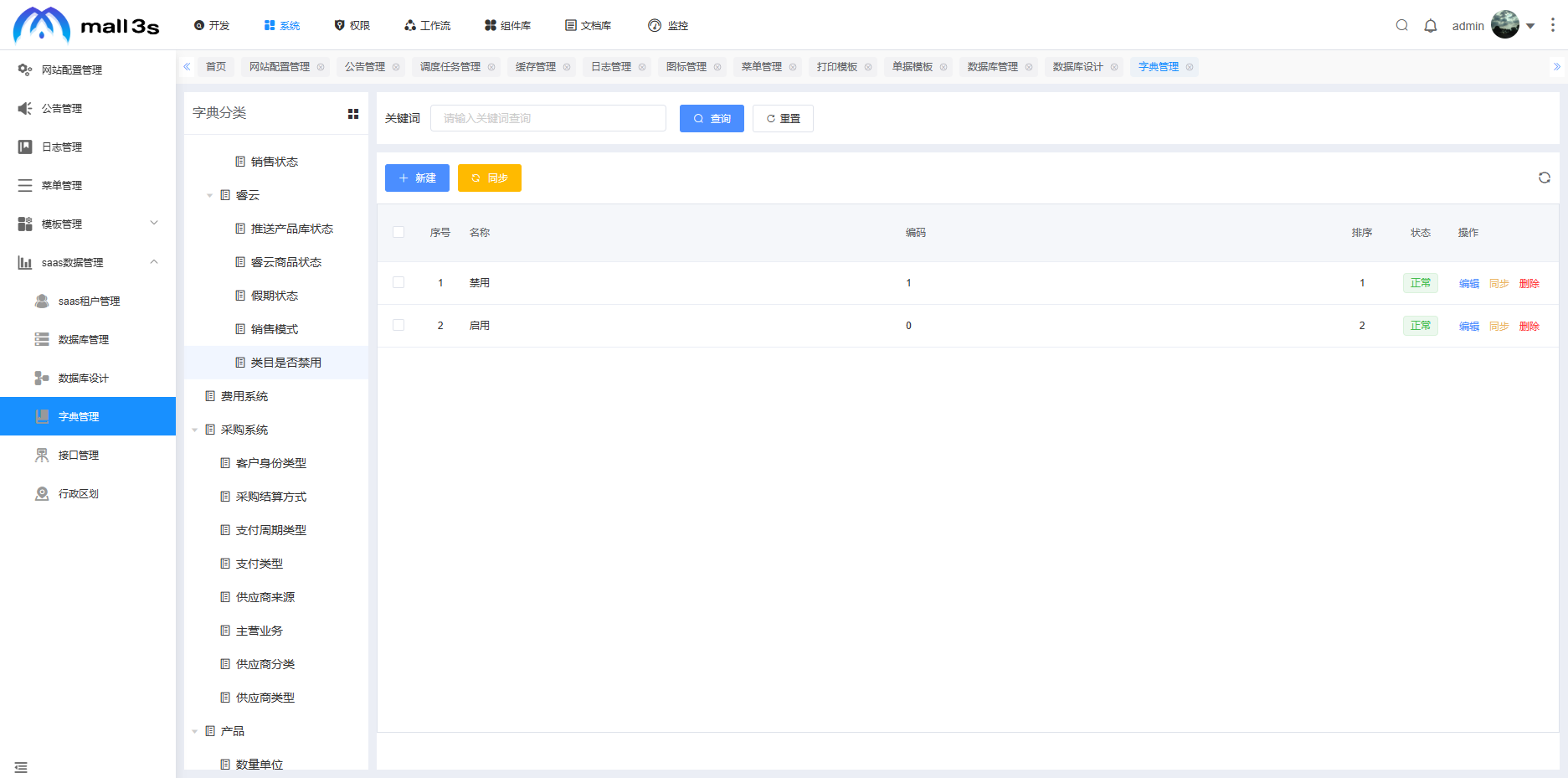 在字典分类栏目旁点击
在字典分类栏目旁点击 符号,出现字典分类管理页面,如图所示。
符号,出现字典分类管理页面,如图所示。
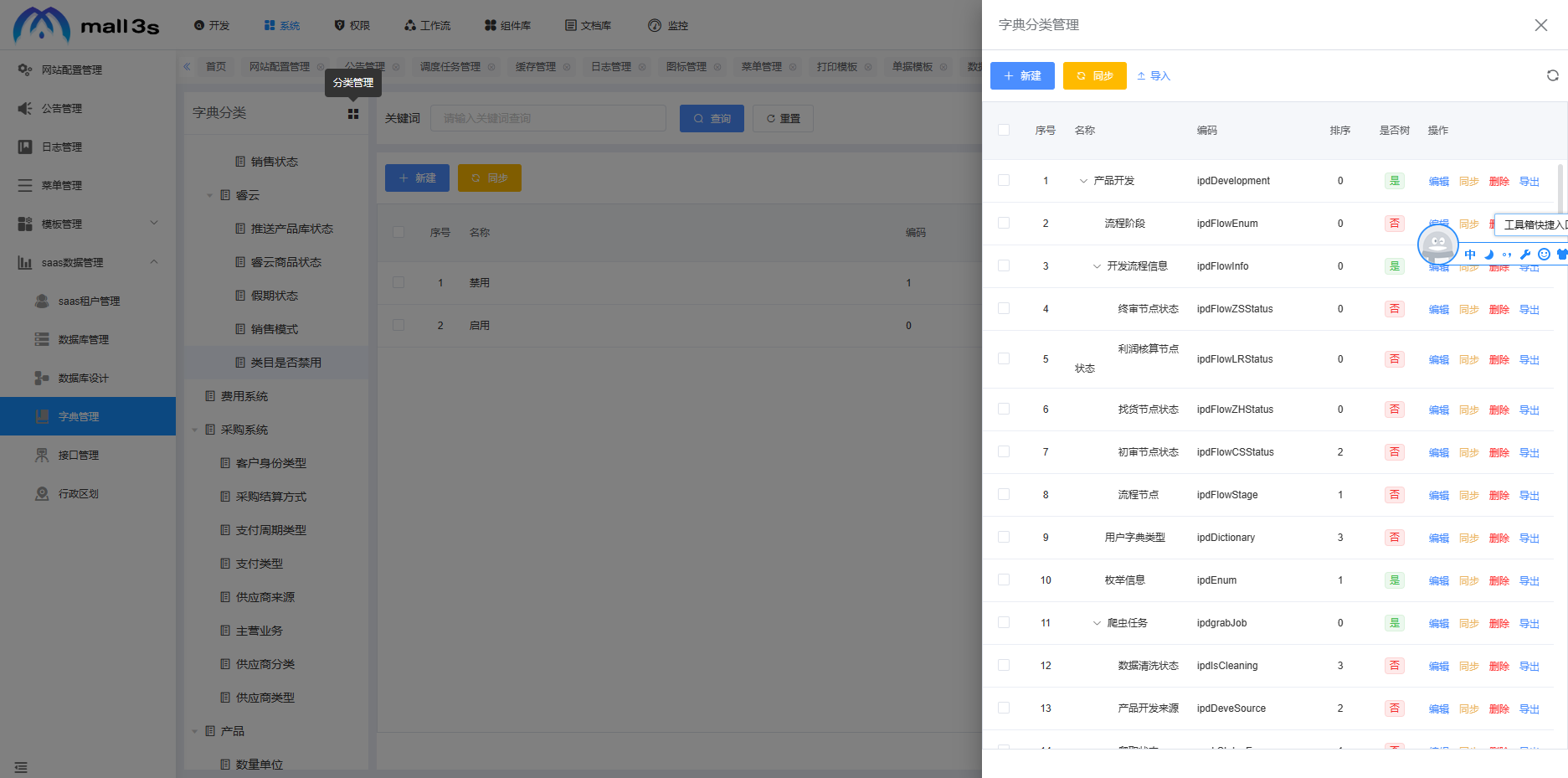 在该页面点击“新建”按钮出现新建分类页面,下拉框选择上级,并填写名称、编号、说明、选择树形状态等,点击确定即可完成新建分类,在字典分类管理页面显示。如图所示。
在该页面点击“新建”按钮出现新建分类页面,下拉框选择上级,并填写名称、编号、说明、选择树形状态等,点击确定即可完成新建分类,在字典分类管理页面显示。如图所示。

支持对字典分类编辑、删除、导入、导出操作。
(1)点击编辑,可修改字典分类的相关信息,分类的树形状态不支持修改,点击确定即可保存修改。

(2)点击删除,可删除对应分类数据,该条分类下无数据才能删除成功,删除底下有数据字典的分类会提示“字典类型下面有字典值禁止删除”,不能够直接删除,如果必须要删除该分类,请先删除底下的数据字典,再删除该分类才能删除成功。
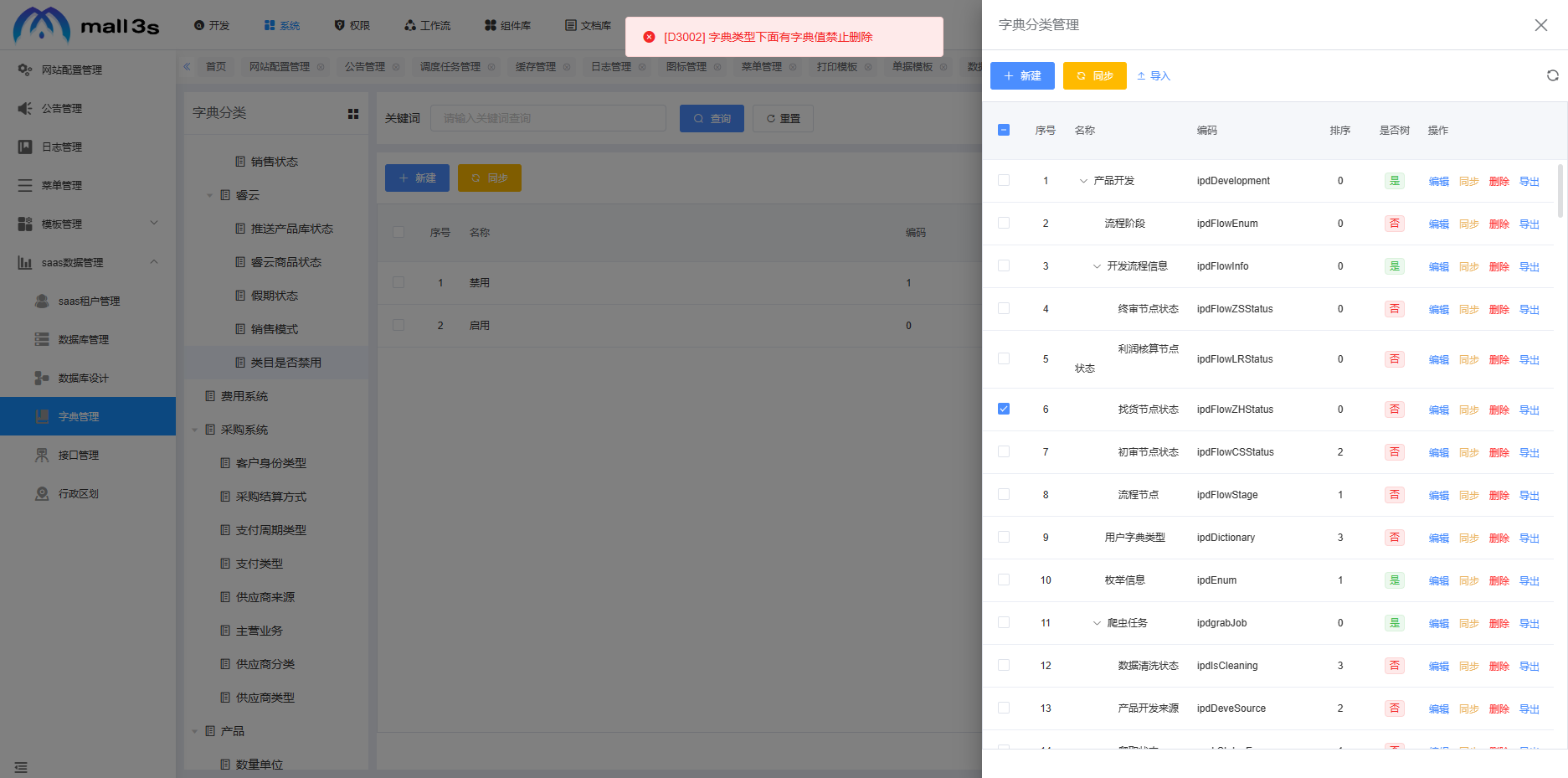 (3)点击导出,可导出对应的字典分类及其底下的数据字典,在弹出的窗口中设置保存路径和文件名后,点击保存即可成功导出数据字典。
(3)点击导出,可导出对应的字典分类及其底下的数据字典,在弹出的窗口中设置保存路径和文件名后,点击保存即可成功导出数据字典。
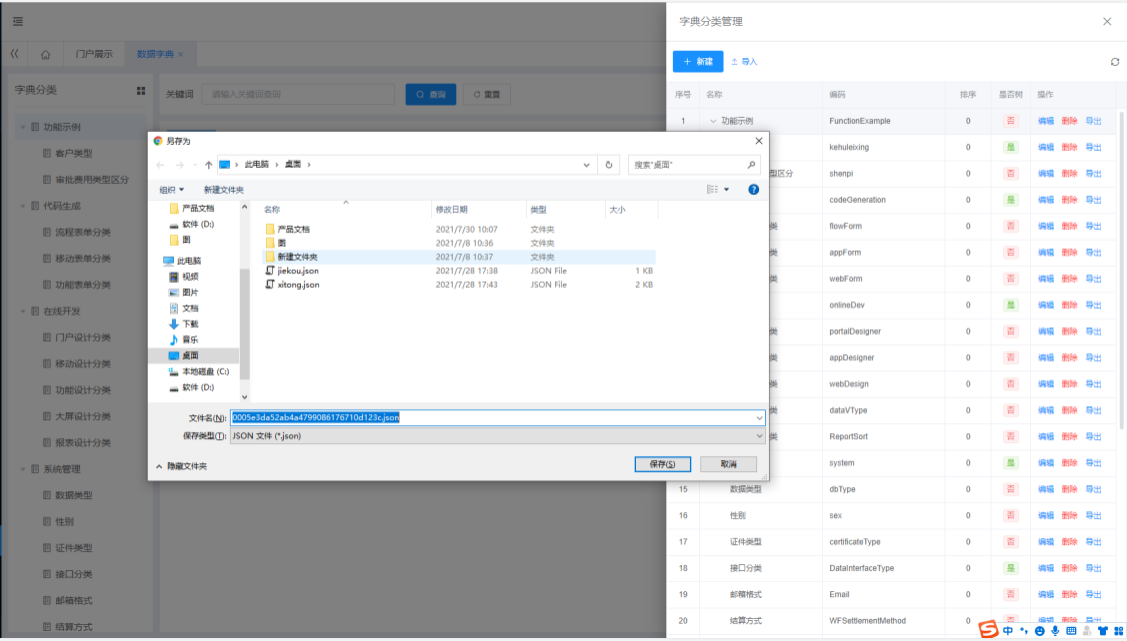 (4)点击导入,选择所要导入的数据字典后点击打开即可成功导入数据,如图所示,导入错误格式的数据,会提示“导入失败,数据有误”,如图所示。
(4)点击导入,选择所要导入的数据字典后点击打开即可成功导入数据,如图所示,导入错误格式的数据,会提示“导入失败,数据有误”,如图所示。
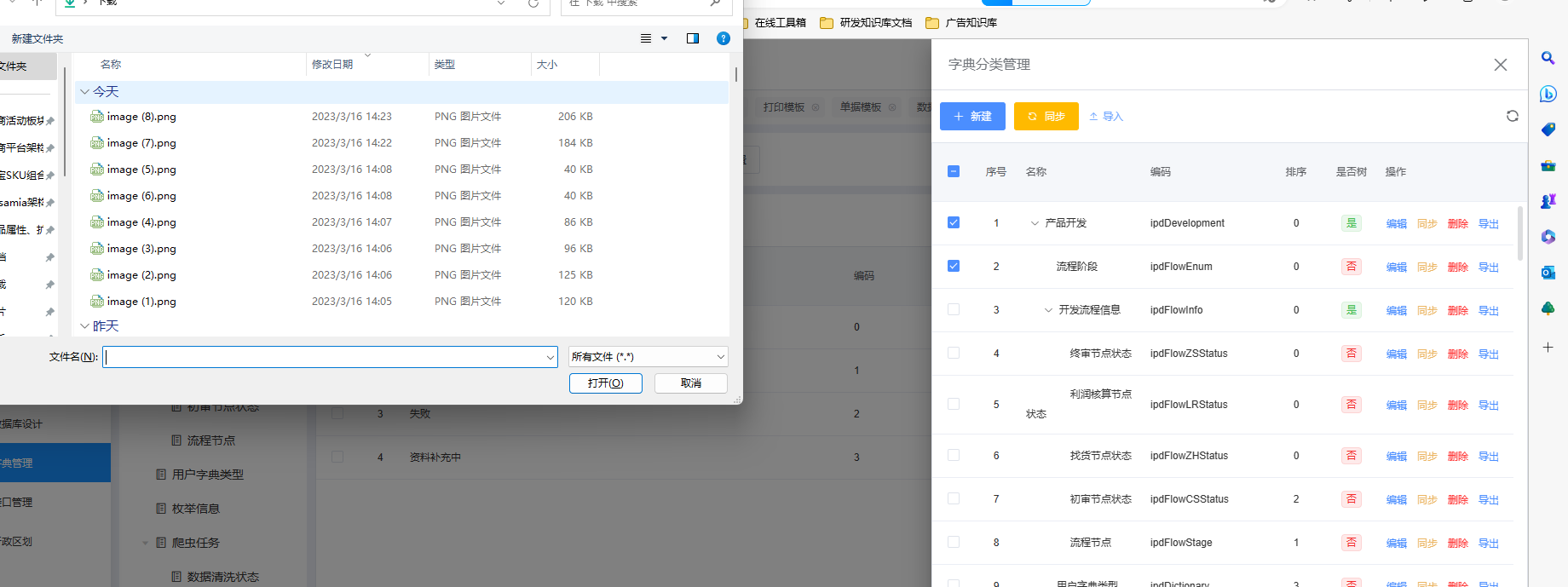
新建字典分类后,显示在数据字典页面左侧的字典分类列表,选择一条字典分类,点击新建即可在对应字典分类下新建数据字典,填写相关信息后点击确定即可成功新建数据字典,并支持对字典编辑、删除。如图所示。
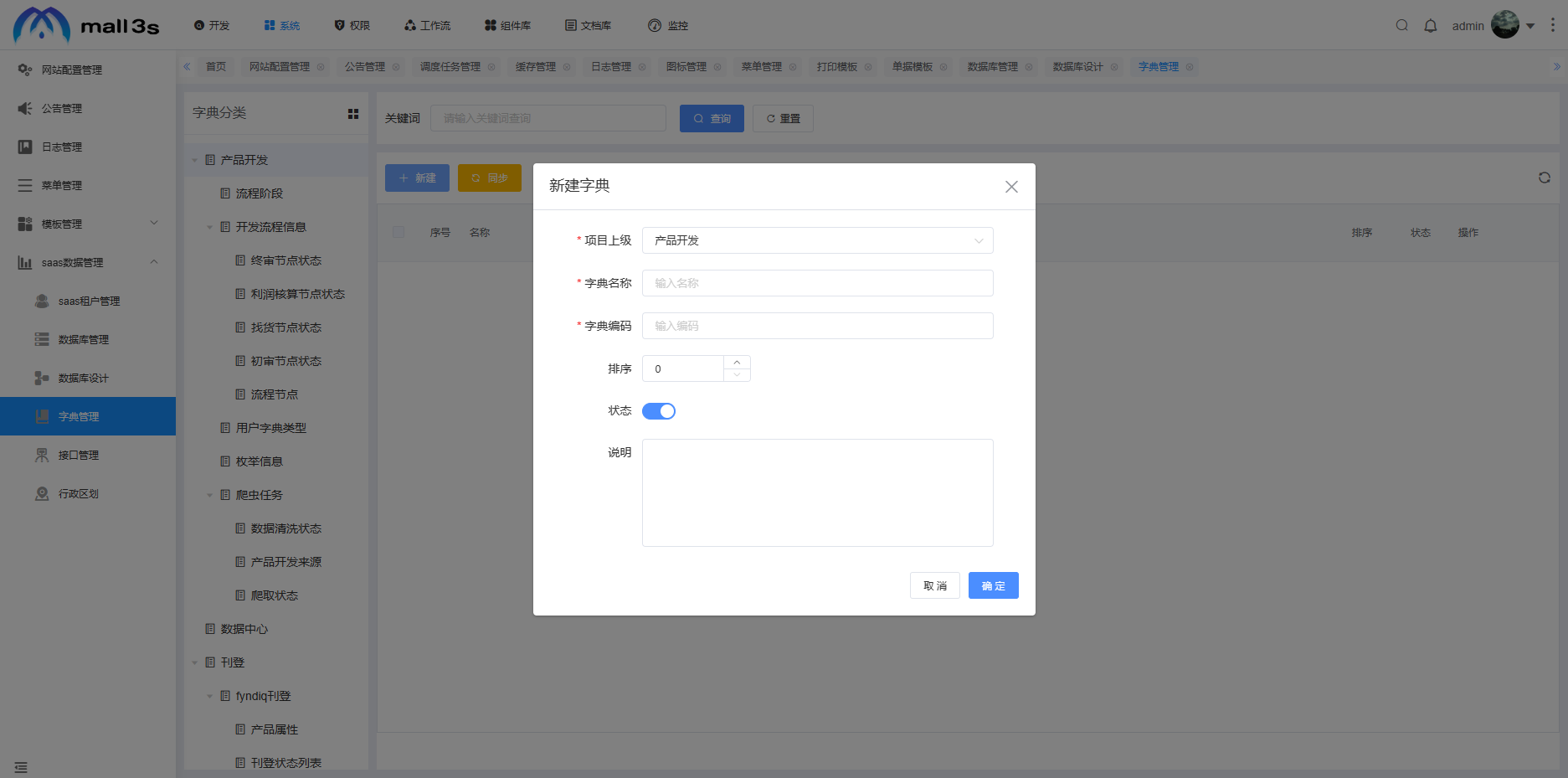
11.4数据接口 #
数据接口是第三方数据接口配置对接。
在系统管理目录下打开数据应用中的数据接口,进入【数据接口】页面,有查询、重置、导入、刷新、新建等功能,如图所示。
 点击新建,进入新建数据接口页面,填写相关信息,红色*号表示必填项。
点击新建,进入新建数据接口页面,填写相关信息,红色*号表示必填项。
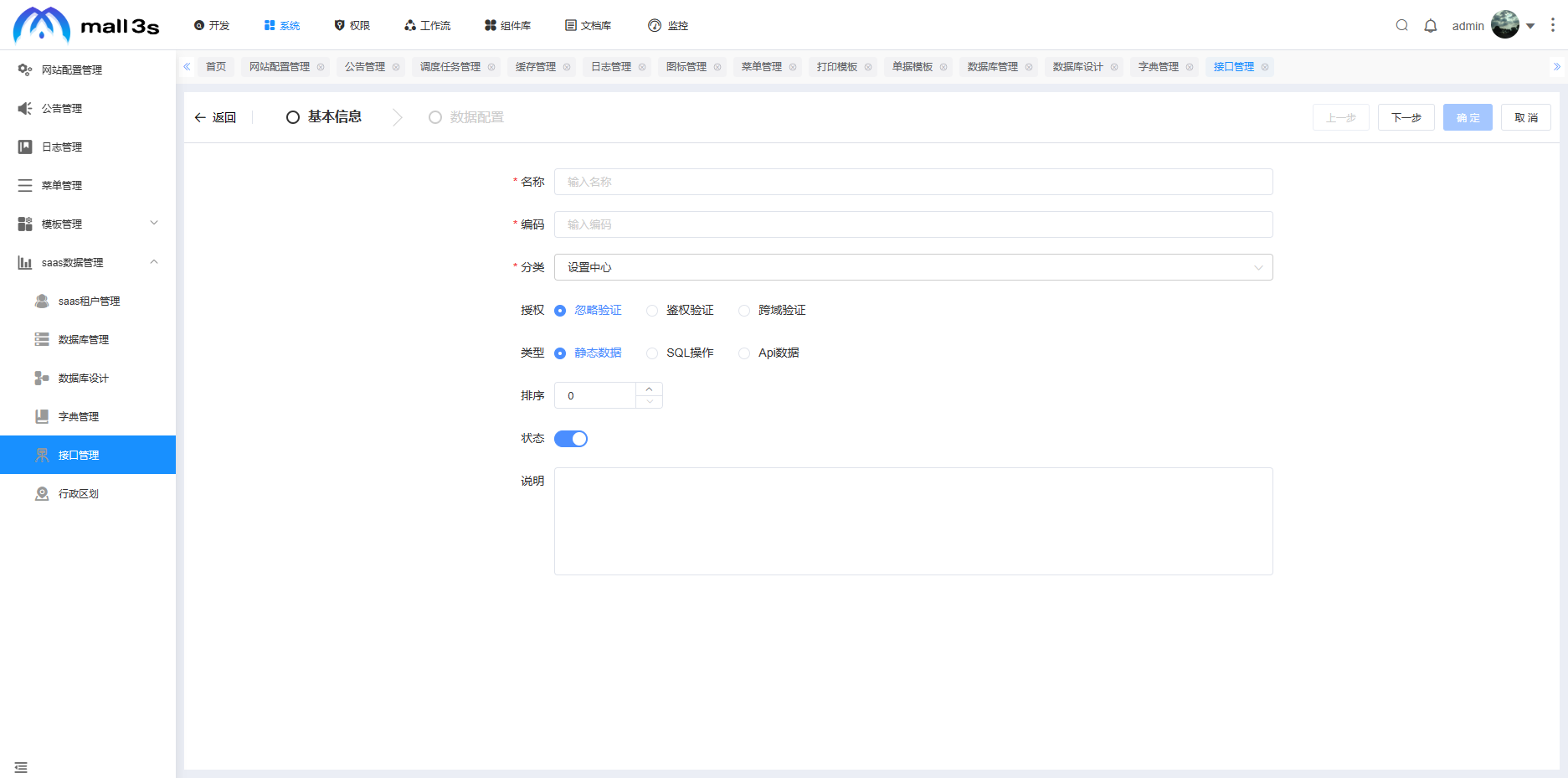 填写完成基本信息后点击“下一步”进行数据配置,数据配置是根据用户需求编写SQL数据、静态数据、API数据。点击“上一步”返回基本信息页面,点击“确定”保存这个数据接口,如下图所示如图所示。
填写完成基本信息后点击“下一步”进行数据配置,数据配置是根据用户需求编写SQL数据、静态数据、API数据。点击“上一步”返回基本信息页面,点击“确定”保存这个数据接口,如下图所示如图所示。
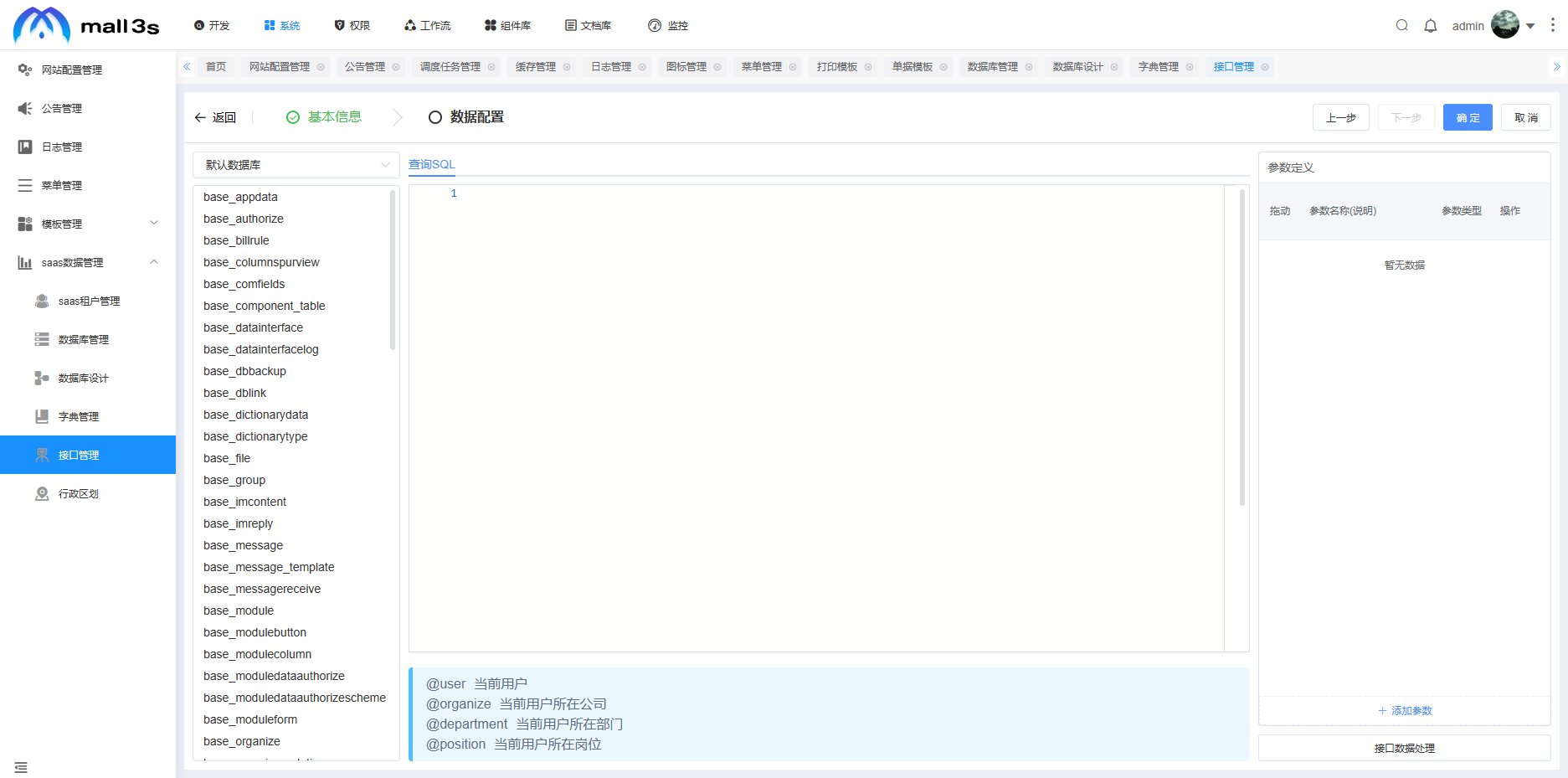 成功新建数据接口后,在数据接口列表显示,支持对数据编辑、删除、更多(预览、日志、导出)操作。
成功新建数据接口后,在数据接口列表显示,支持对数据编辑、删除、更多(预览、日志、导出)操作。
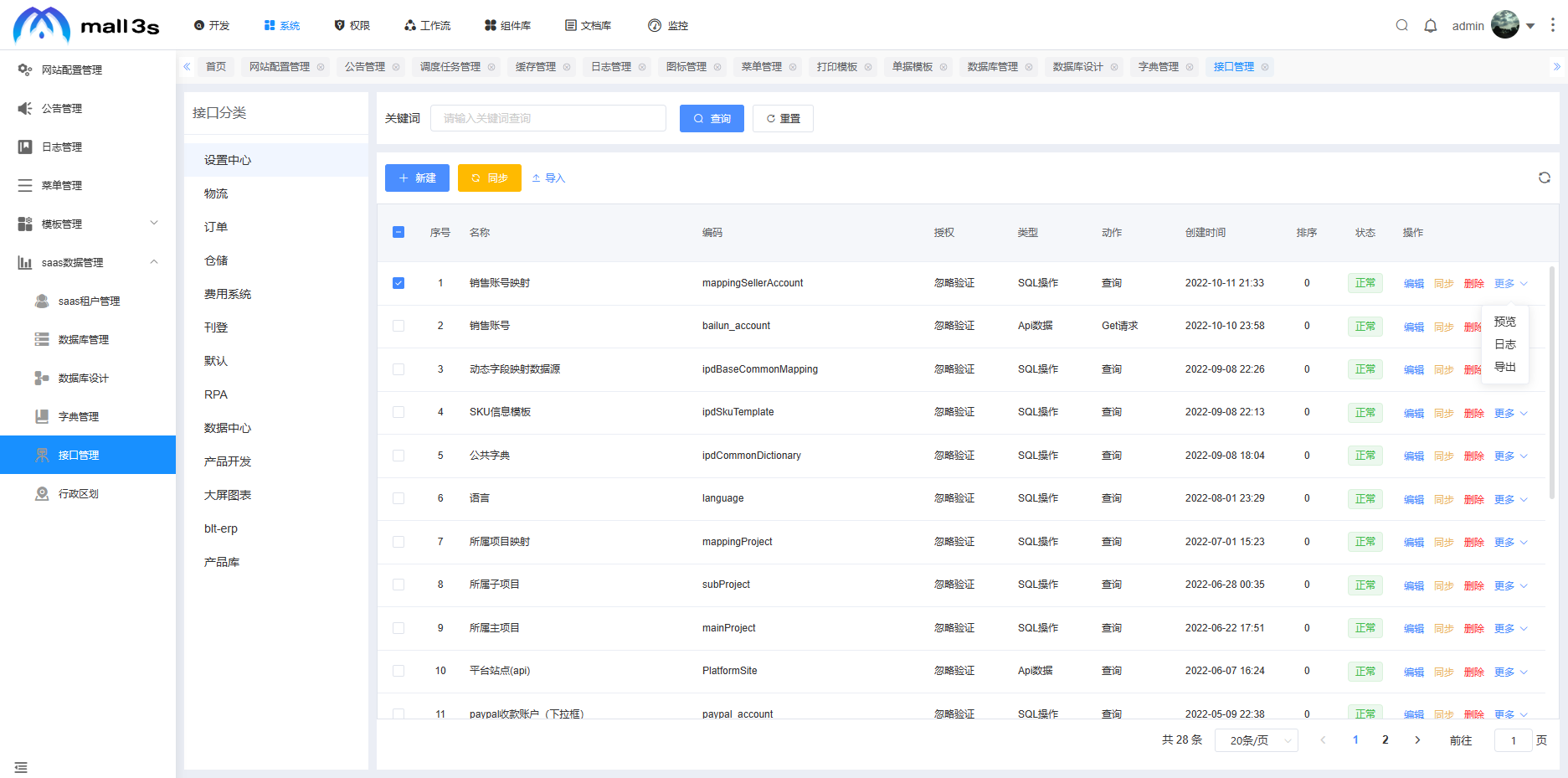 点击 “更多”下的预览,可以预览数据接口效果,如图所示。
点击 “更多”下的预览,可以预览数据接口效果,如图所示。
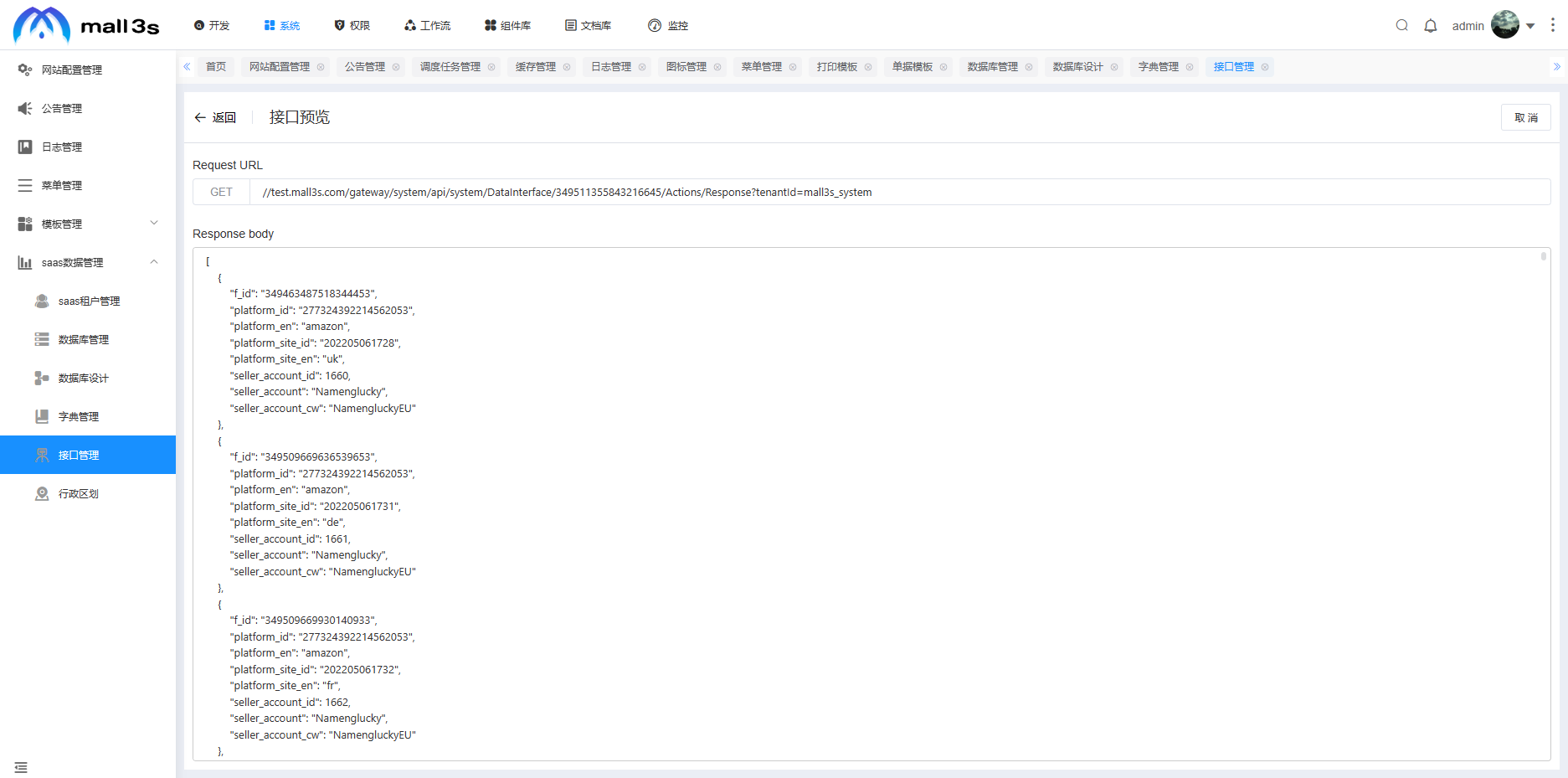 点击日志可以查看数据接口调用的详细信息,如图所示。
点击日志可以查看数据接口调用的详细信息,如图所示。
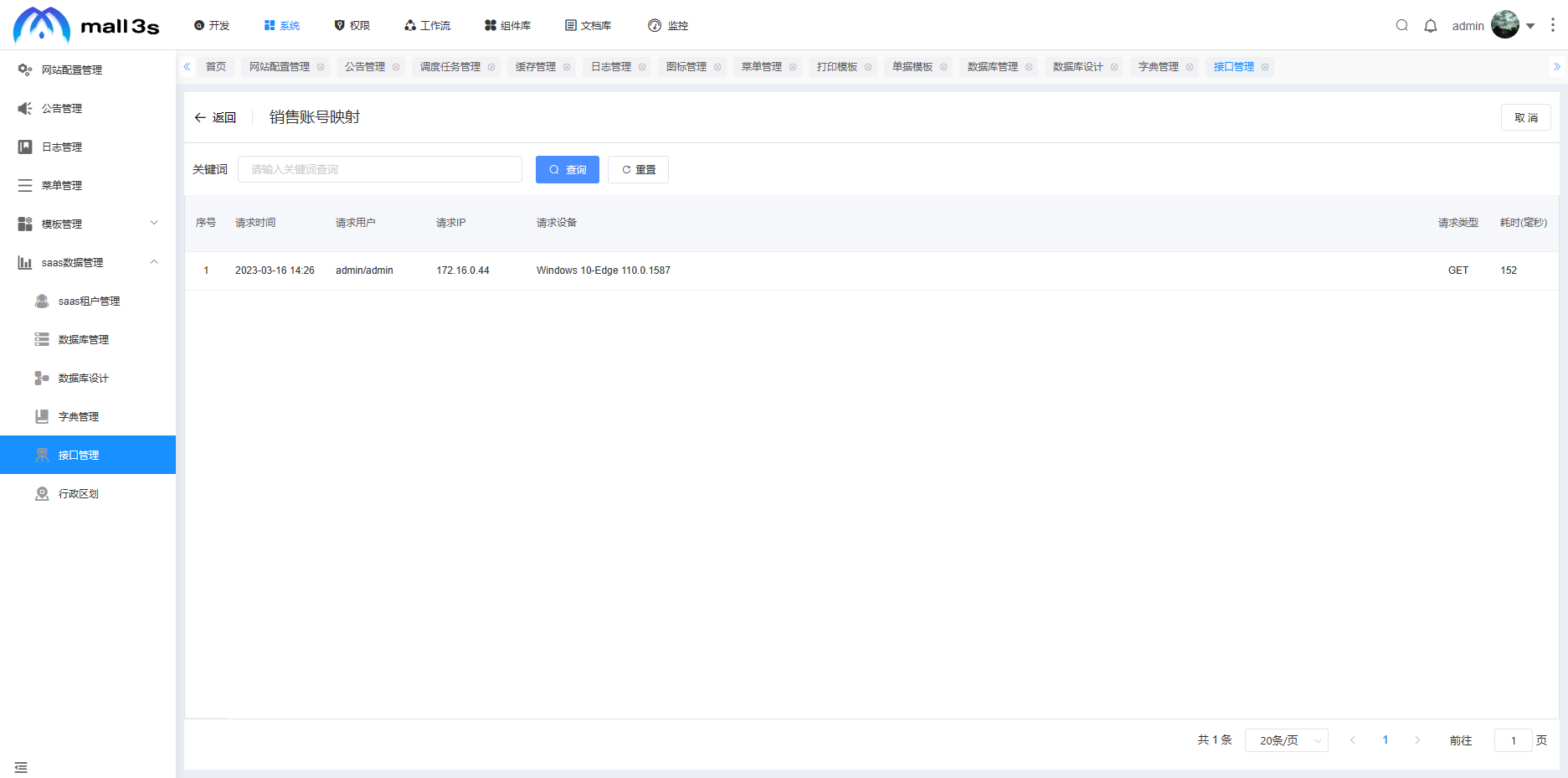
11.5数据同步 #
在数据同步功能中,数据库表结构一致的前提下,选择数据库连接From、数据库连接To操作验证连接功能,可将A数据库同步到B数据库。 在系统管理目录下打开数据应用中的数据同步,进入【数据同步】页面,下拉选择选择数据库连接From、数据库连接To后,点击验证连接显示数据库表信息,数据同步是由A数据库同步到B数据库,必须确保数据库表结构一致否则会同步失败。如图所示。
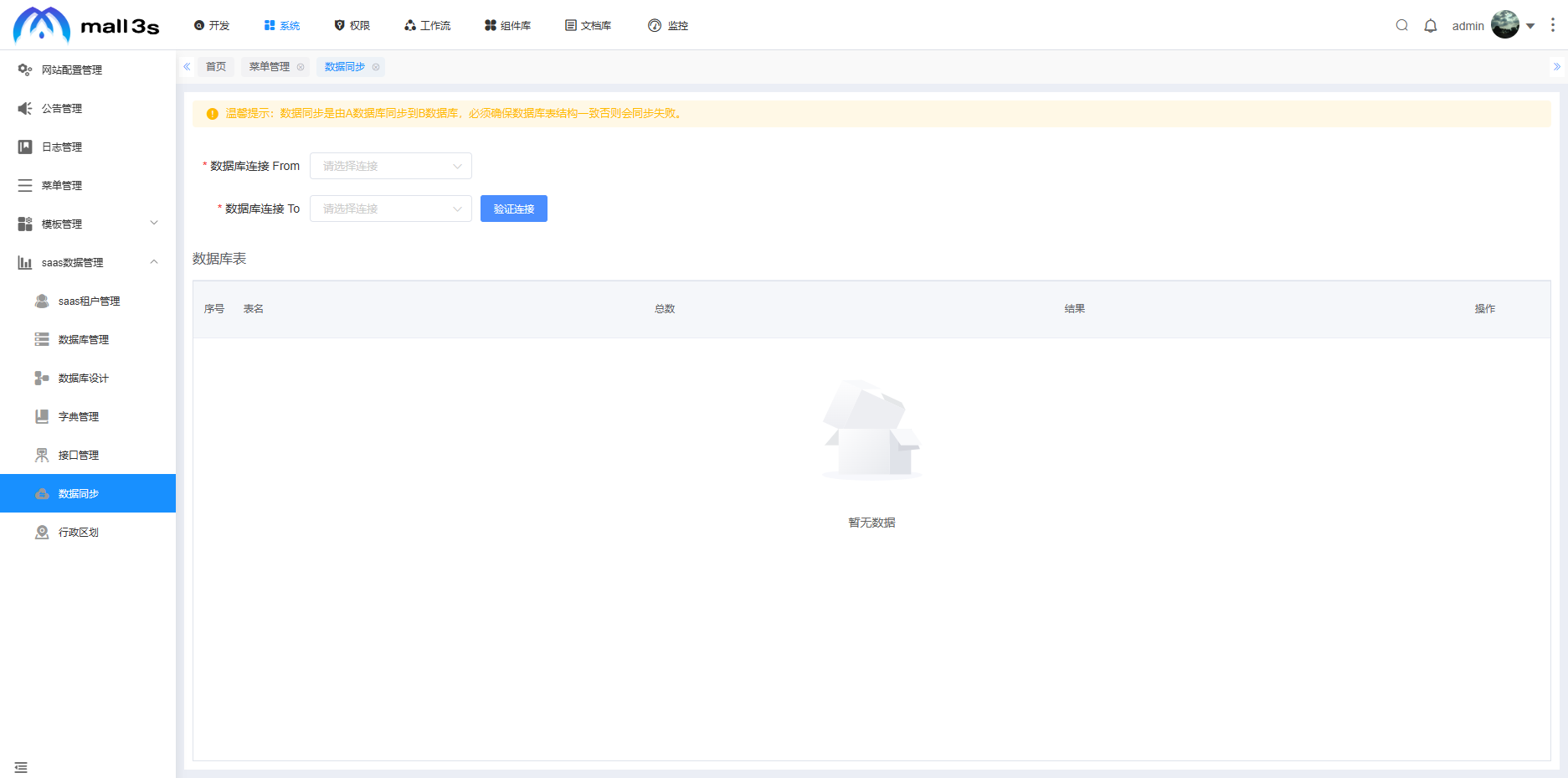
11.6行政区划 #
在行政区划中形成一个整体化体系,便于平台个性化开发引用模板,每个省、市区域级别等级以树形结构体现,区域名称、编号、说明等有地可查。 系统管理目录下打开行政区划,在【行政区划】页面,支持刷新、新建区域功能,如图所示。
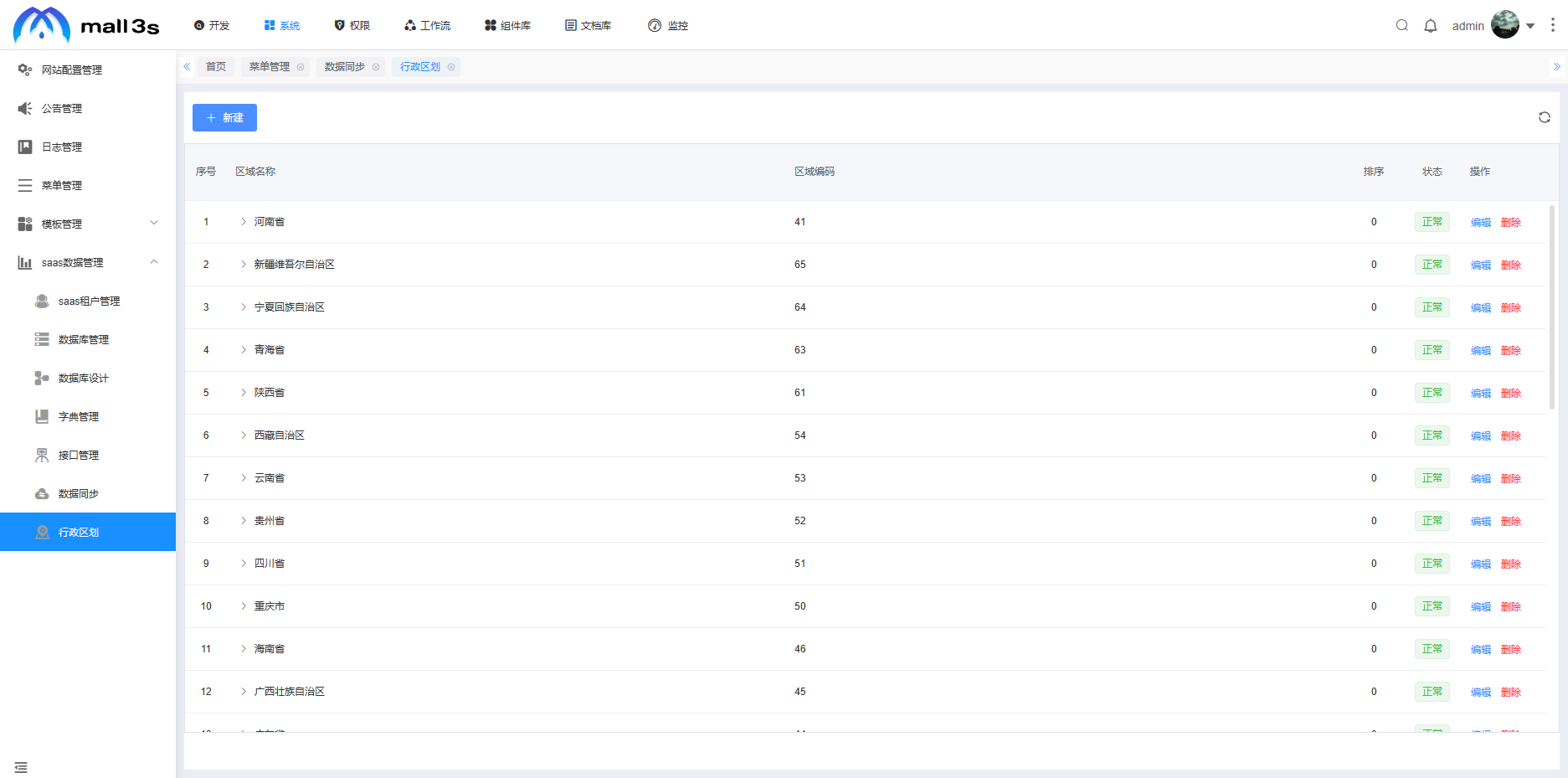 点击新建按钮,在行政区划新增页面下拉选择区域上级,并填写区域名称、区域编码、区域状态、说明等相关配置信息,如图所示。
点击新建按钮,在行政区划新增页面下拉选择区域上级,并填写区域名称、区域编码、区域状态、说明等相关配置信息,如图所示。

点击确定即可成功新增行政区划,在行政区划列表显示,支持对数据进行编辑、删除、修改状态操作,如图所示。
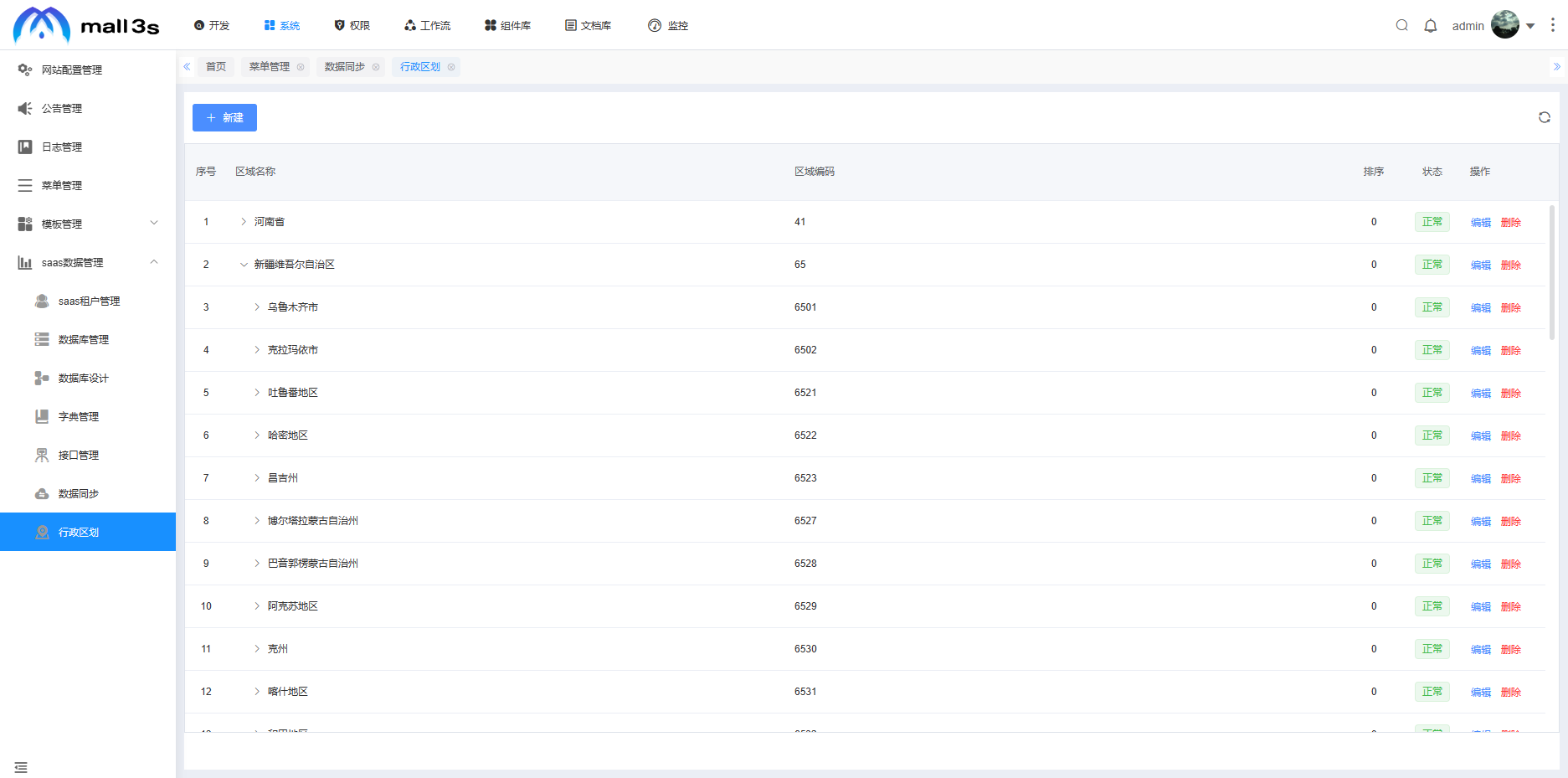 点击编辑,在编辑区域页面可以修改相关信息,如图所示。
点击编辑,在编辑区域页面可以修改相关信息,如图所示。

点击删除提示“此操作将永久删除该数据,是否继续?”,点击确认删除此条数据,点击取消关闭该页面,这条数据依然存在。如图所示。