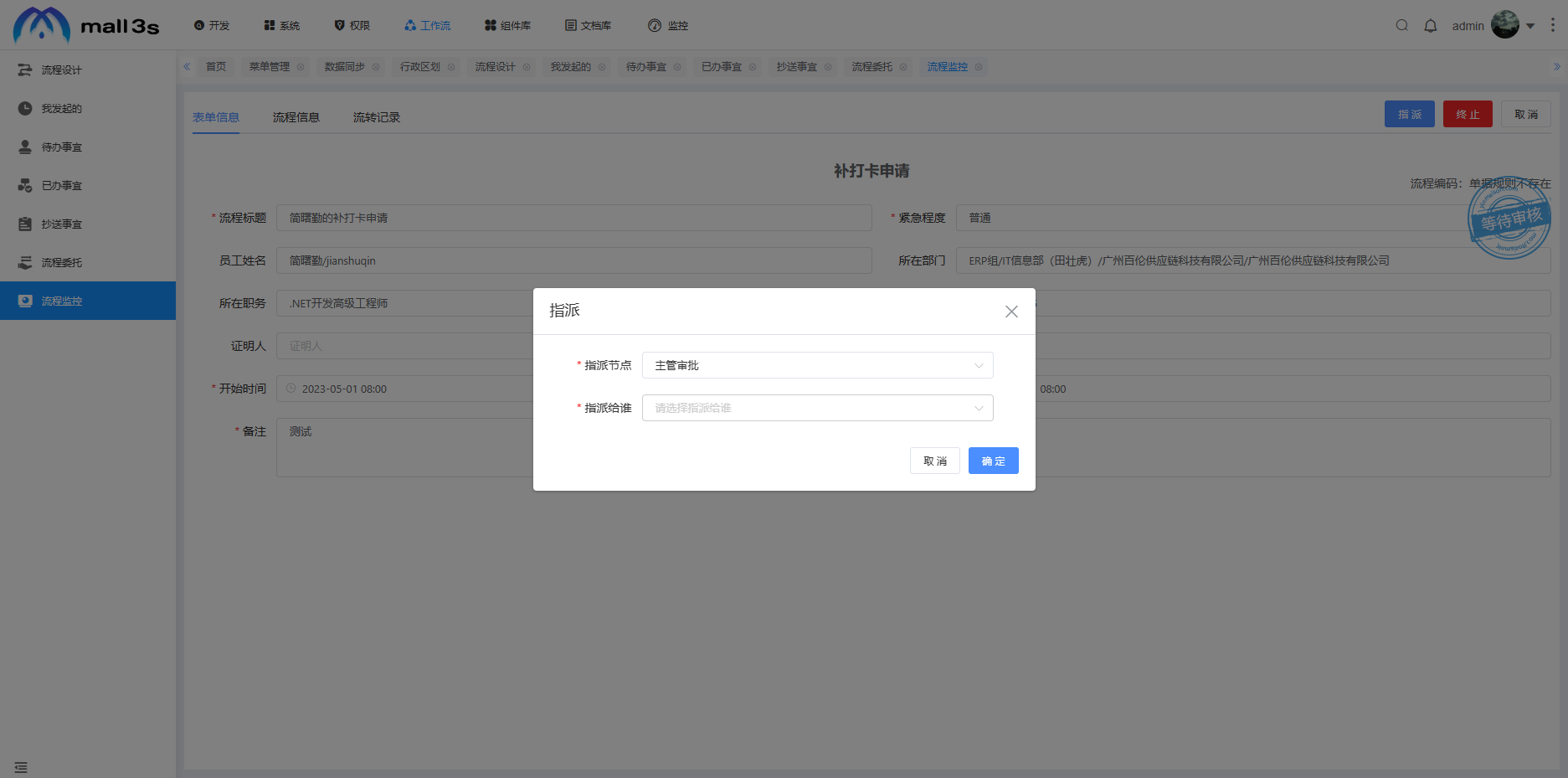工作流 #
1 流程设计 #
在流程设计中,根据企业的需求创建工作流程设计,工作流程设计根据事项,按不同类型进行自定义表单或者系统表单的配置,并支持进行创建流程表单信息编辑、删除、复制流程、预览表单等操作;可以控制流程状态的开启与停用。各部门工作流程设计可以根据每个部门不同审批流程,设计不同审批流程走向。 在工作流程目录下操作流程设计,进入【流程设计】页面具有操作查询、刷新、新建流程、导入导出功能,如图所示。

点击新建,选择“自定义表单”或“系统表单”进入流程设计页面。自定义表单是通过拖拽添加控件自定义设置表单字段;系统表单是关联系统原有表单,便捷设计,用户可根据需求自行选择。
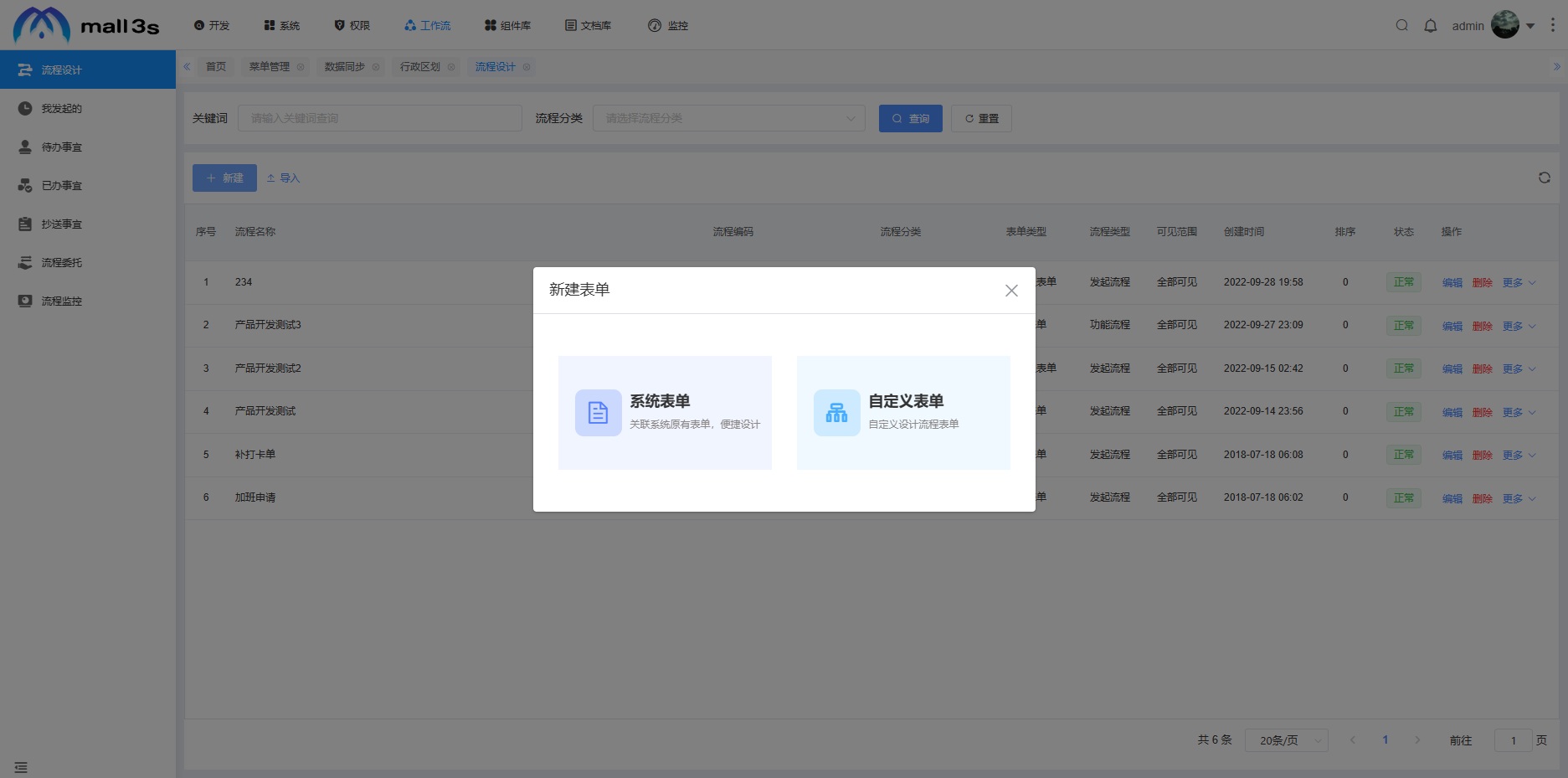
1.1基础信息 #
在基础信息中,填写流程基础信息。 (1)自定义表单的基础信息如图所示。
 数据连接不做操作时,为无表设计,可直接点击下一步进行表单设计;
流程设计为有表时,流程发起后流程字段的数据会写入所关联表对应的字段中,下拉数据连接选择数据库,在下方点击“新增一行按钮”,进入数据选择页面绑定数据库表(单表或者多表),表数据来源于“数据建模”,如图所示。
数据连接不做操作时,为无表设计,可直接点击下一步进行表单设计;
流程设计为有表时,流程发起后流程字段的数据会写入所关联表对应的字段中,下拉数据连接选择数据库,在下方点击“新增一行按钮”,进入数据选择页面绑定数据库表(单表或者多表),表数据来源于“数据建模”,如图所示。

点击确定即可完成表的选择,在基础信息页面下方显示,若选择多表时,需配置子表的外键字段和关联主键,使主表和子表关联;若选择单表则无需此步骤,如图
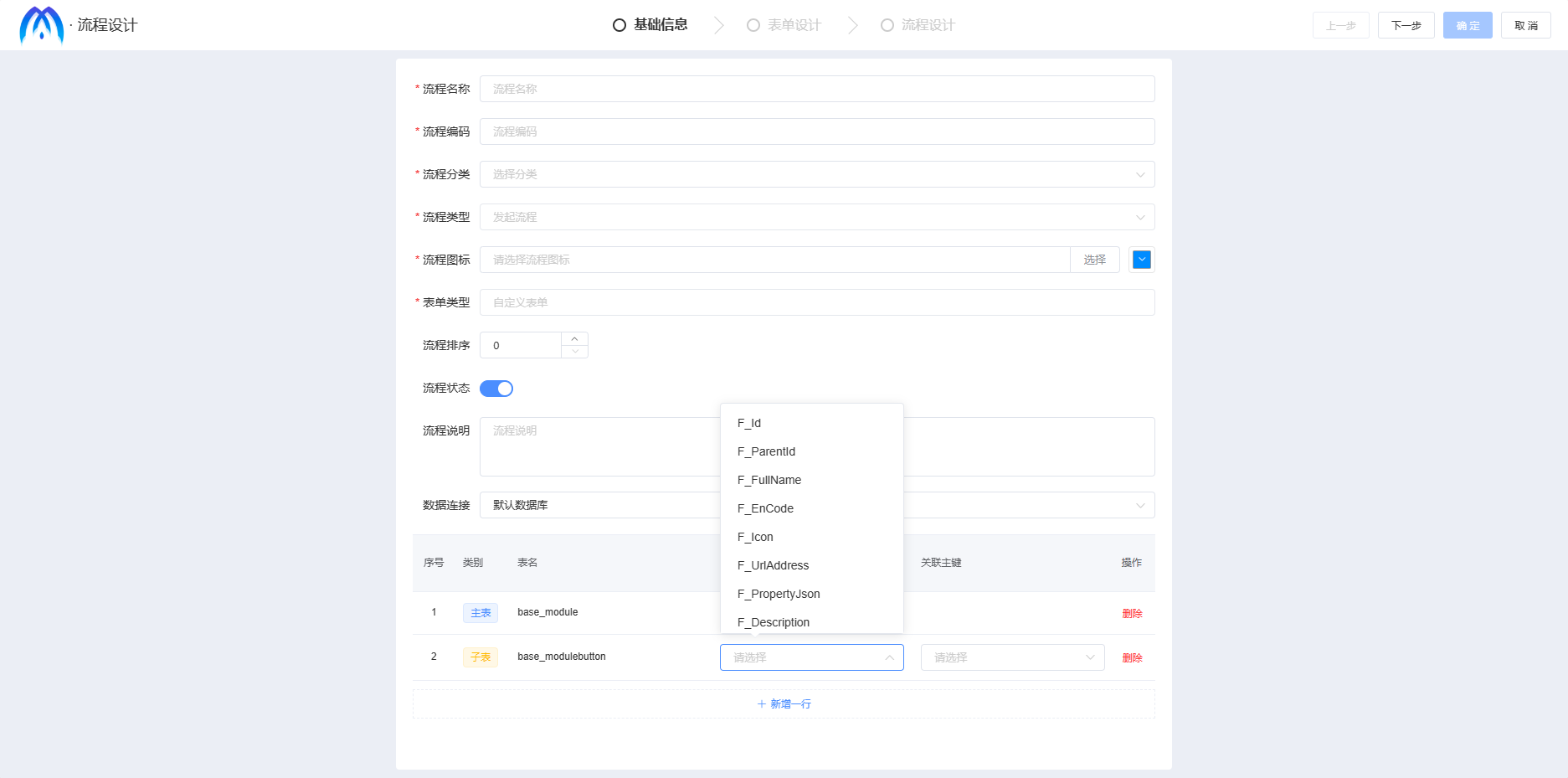
(2)系统表单是跟流程表单结合使用,流程表单操作步骤详情查看“流程表单”,系统表单的基础信息如图所示。
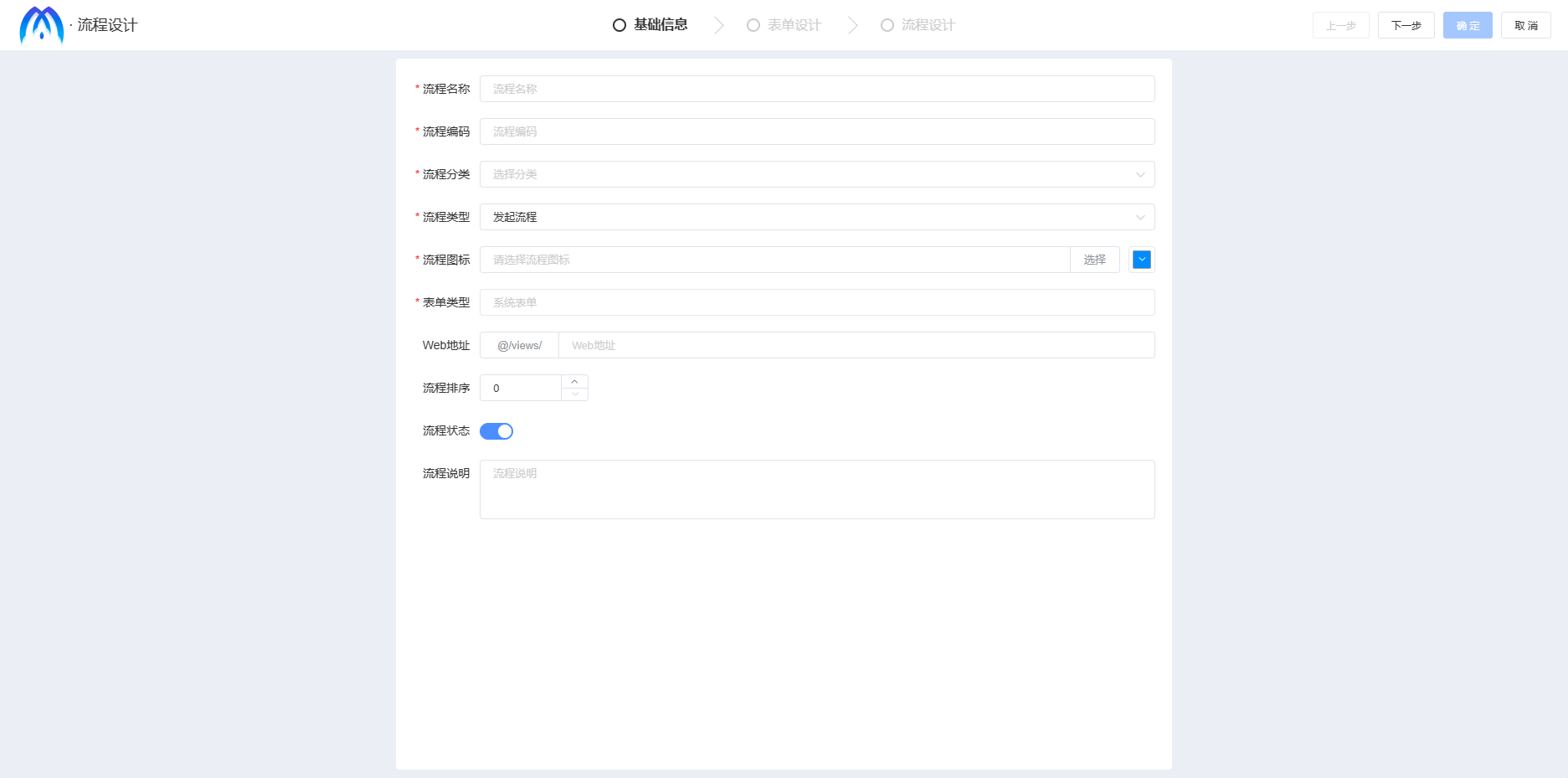
1.2表单设计 #
(1)基础信息配置完成后,点击下一步,自定义表单进入表单设计页面,从左侧控件区域拖拽或点击控件,根据自己的业务流程设计表单设计。
选择一个控件,可在右侧配置属性,若是有表设计,需下拉“字段名”选择所关联表的字段名,如图所示。
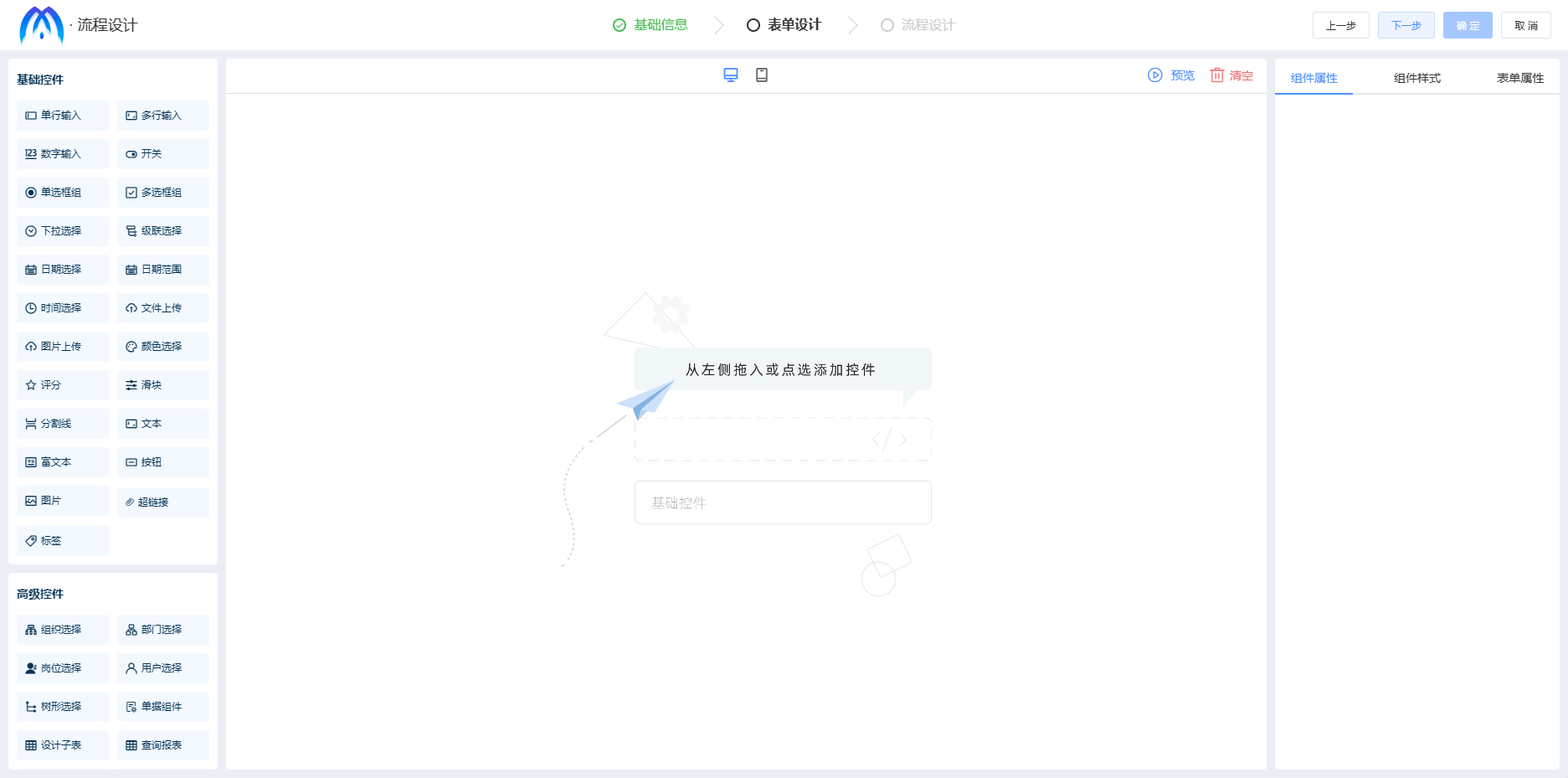
若表单是多表设计,则需选择设计子表控件,并在右侧组件属性区域关联子表后,方能拖拽控件到设计子表控件中,单表设计和无表设计无需此操作,如图所示。
设计子表中的控件需在右侧组件属性关联子表的字段名。
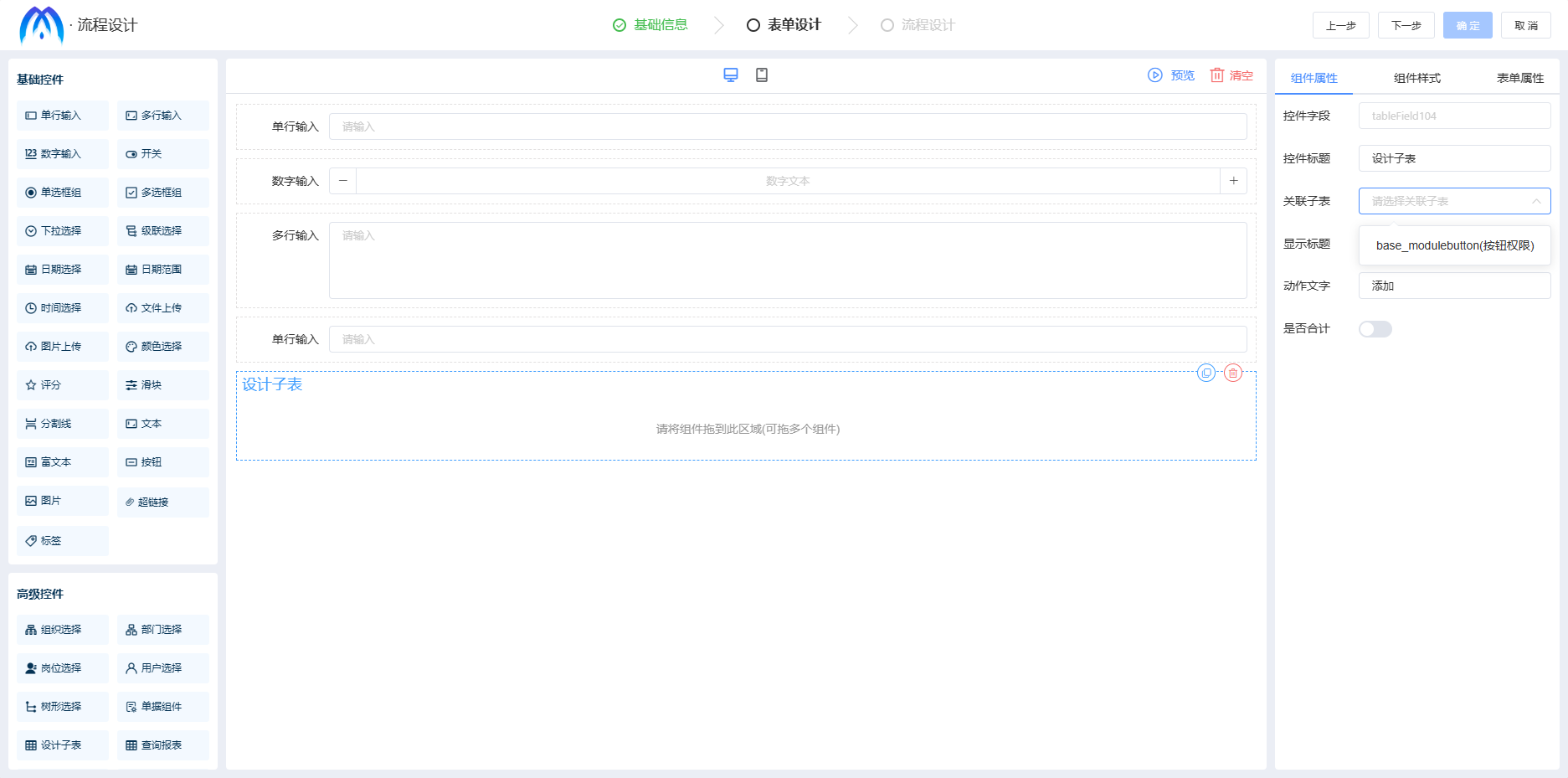 (2)在组件属性中可配置自定义组件事件,支持发生变化时触发、失去焦点时触发,点击对应事件可在代码区域编写,支持JavaScript的脚本,可参考功能设计“表单”中的组件事件,如所示。
(2)在组件属性中可配置自定义组件事件,支持发生变化时触发、失去焦点时触发,点击对应事件可在代码区域编写,支持JavaScript的脚本,可参考功能设计“表单”中的组件事件,如所示。
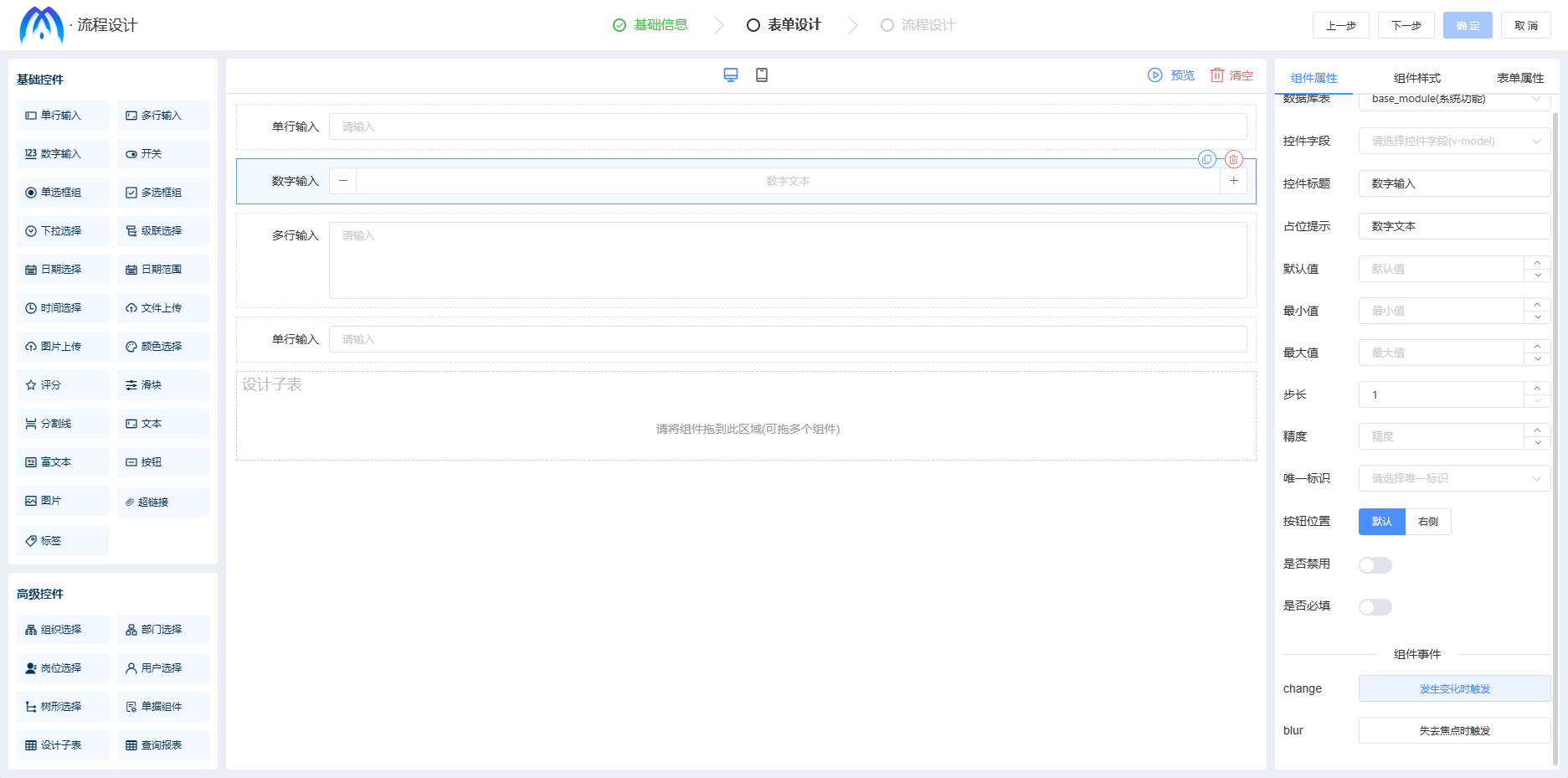 (3)在组件属性右侧有表单属性,可配置整个表单设计的属性,包括表单尺寸、标题宽度、表单样式等,如图所示。
(3)在组件属性右侧有表单属性,可配置整个表单设计的属性,包括表单尺寸、标题宽度、表单样式等,如图所示。
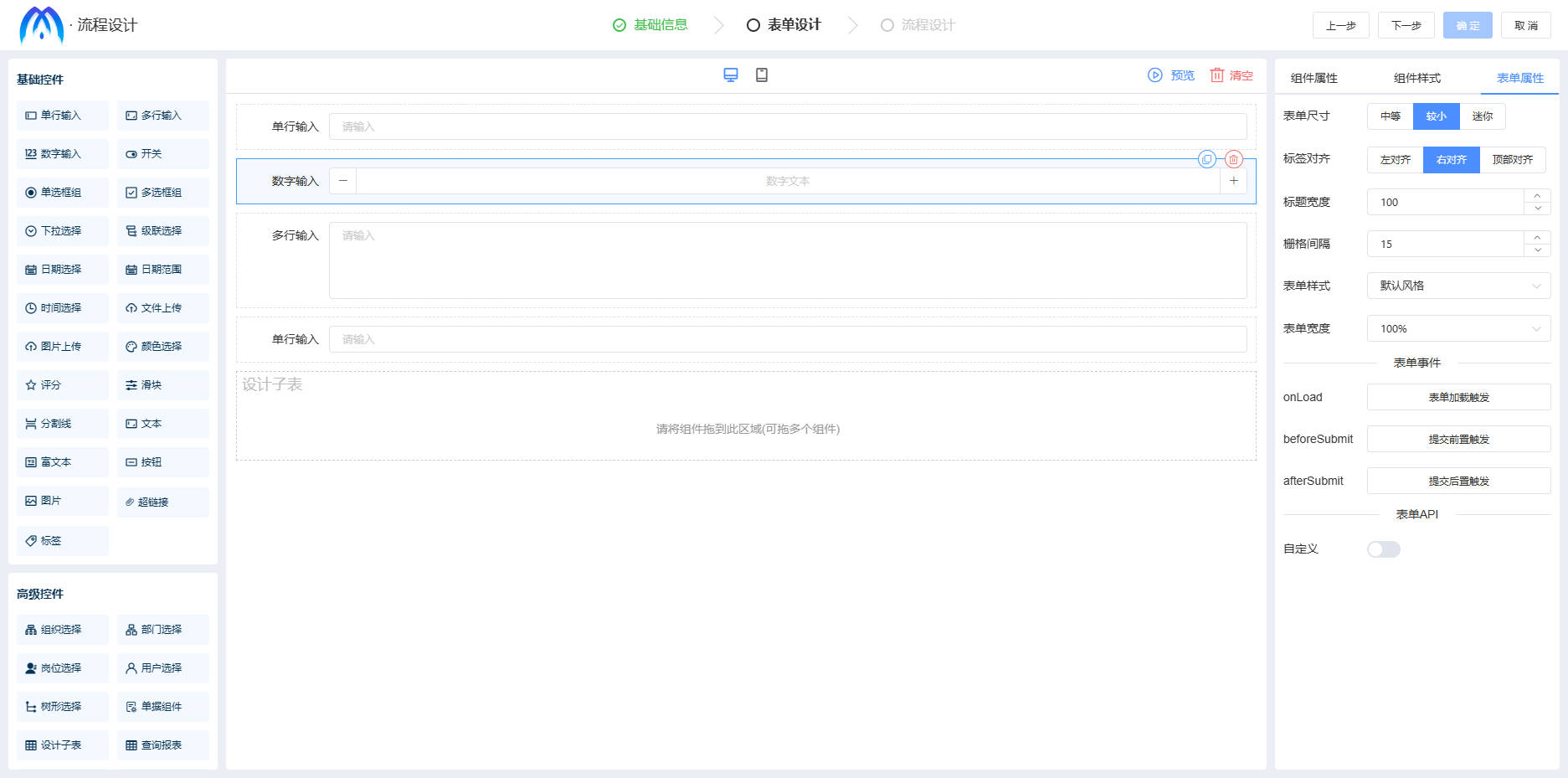
表单事件支持表单加载触发、提交前置触发、提交后置触发,点击对应事件可在代码区域编写表单脚本,如图所示。
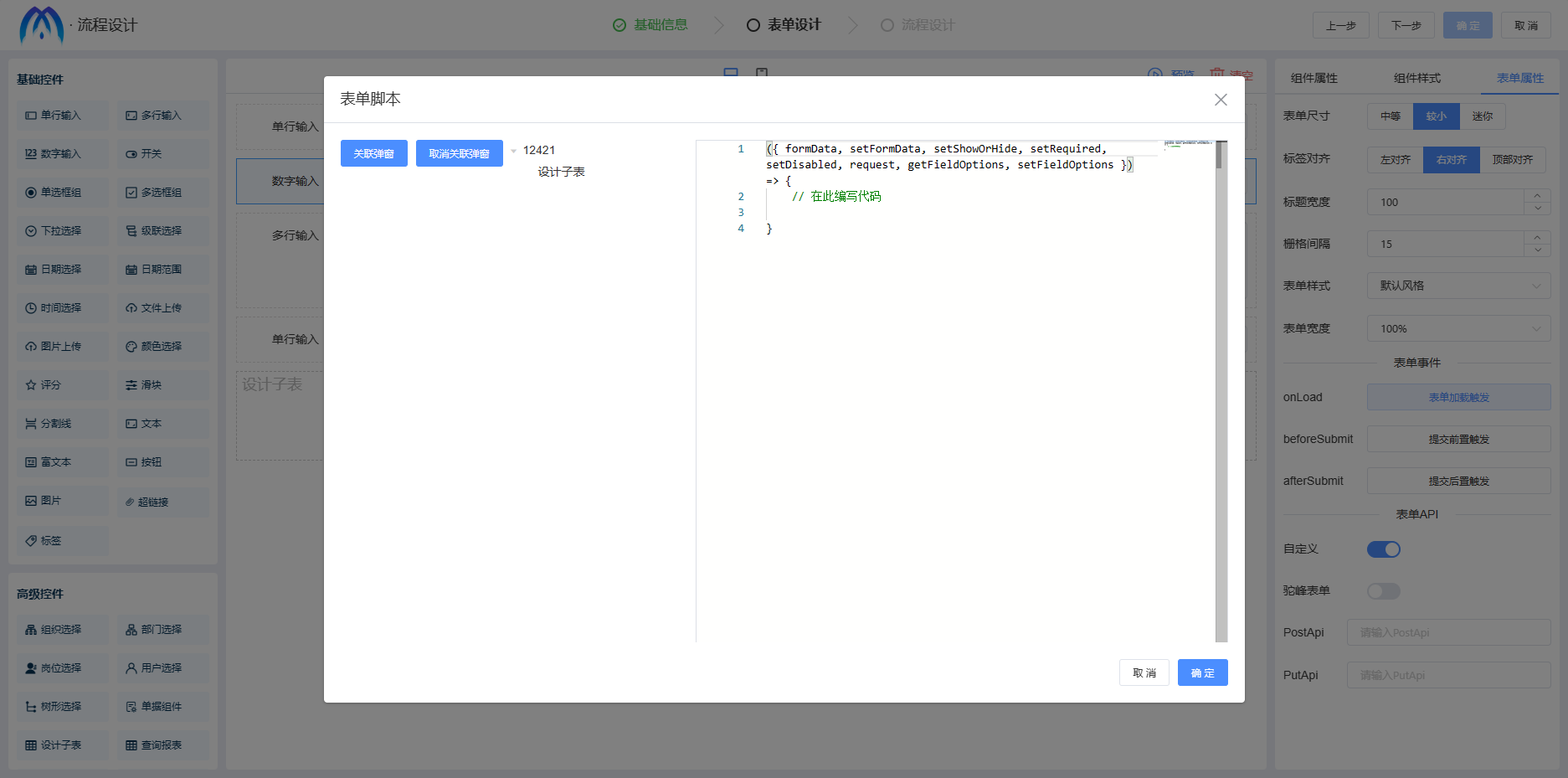 (4)系统表单进入表单字段页面,表单字段是根据用户在【代码生成】生成前端,根据前端字段相对应写的,如图所示。
(4)系统表单进入表单字段页面,表单字段是根据用户在【代码生成】生成前端,根据前端字段相对应写的,如图所示。
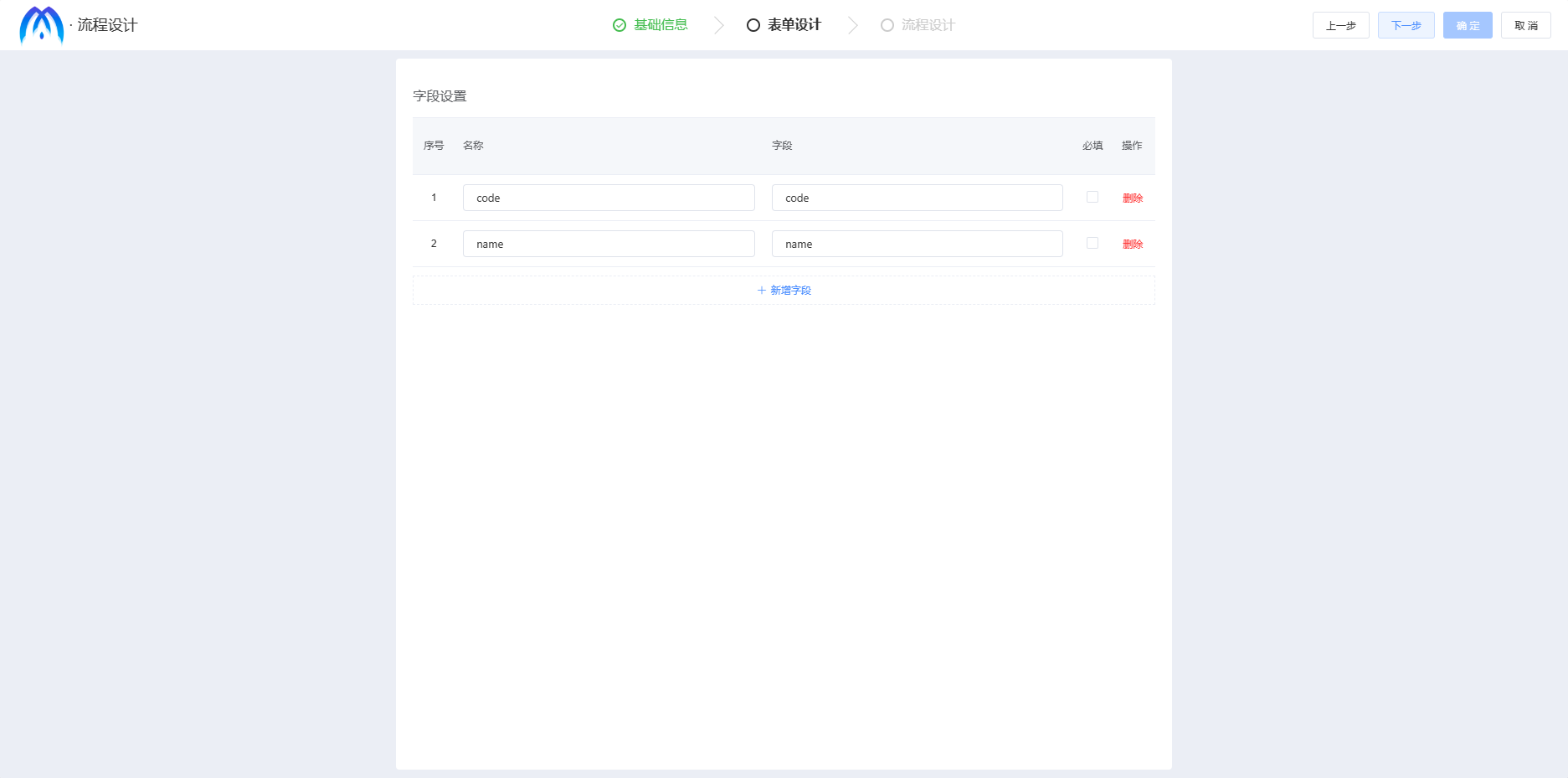 表单设计完成后,点击“下一步”进入流程设计,点击“上一步”返回基础信息页面设置,也可以点击“取消”按钮关闭这个流程设计。
表单设计完成后,点击“下一步”进入流程设计,点击“上一步”返回基础信息页面设置,也可以点击“取消”按钮关闭这个流程设计。
1.3流程设计 #
表单设计完成后,点击“下一步”进入流程设计页面。自定义表单和系统表单的流程设计步骤相同,以下内容以自定义表单的流程设计为例。 (1)点击发起节点,可在右侧进行相关操作,未设置则按系统默认配置。 在发起节点的发起人页面,根据需求设置可以发起此流程的角色、岗位、用户,不在所设范围内的用户无法看到此流程,如图所示。
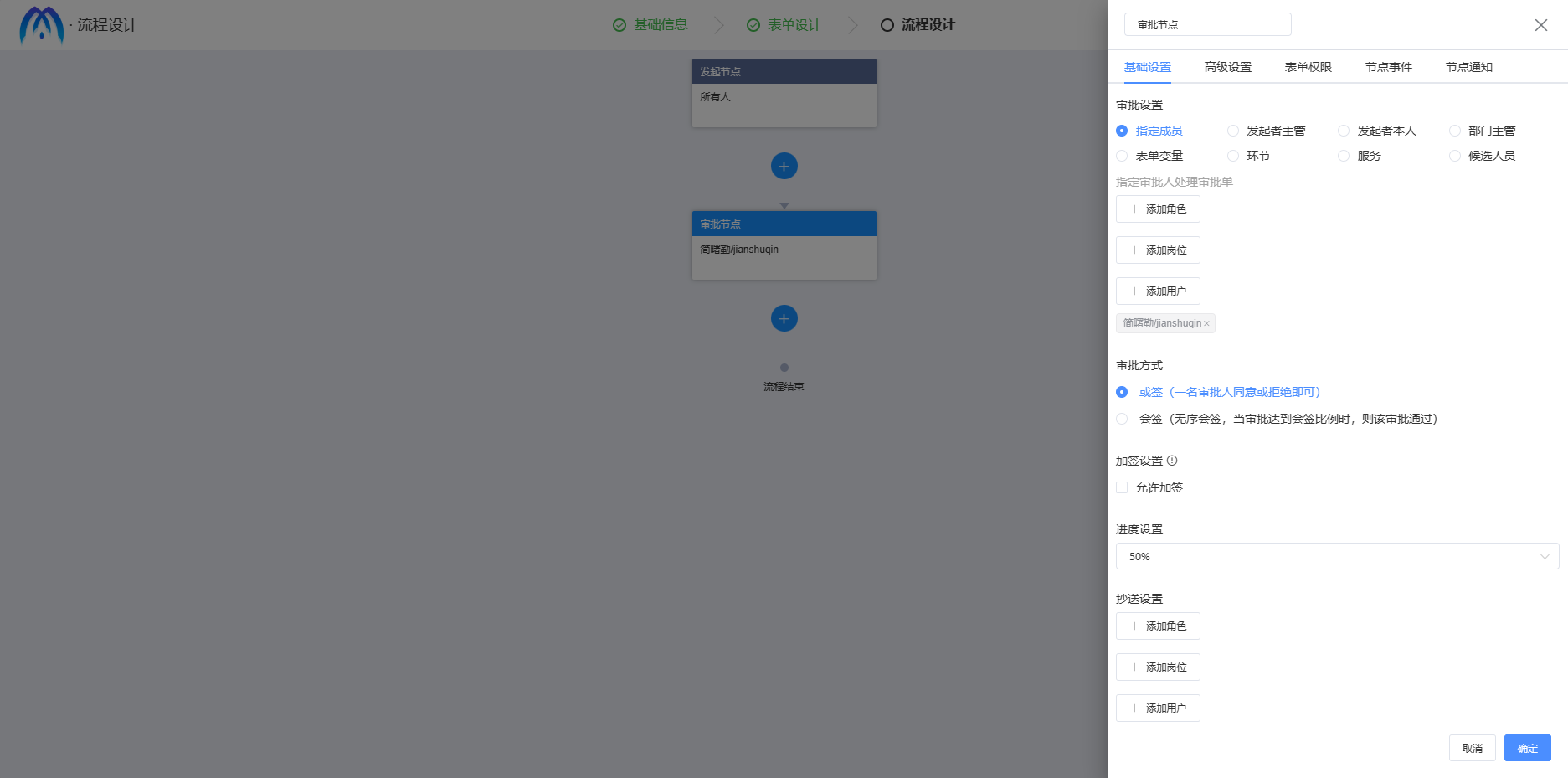 在发起节点的高级设置页面,进行操作设置。其中勾选打印后,流程填写表单后保存草稿,支持打印数据,在打印设置下拉选择打印模板,根据打印模板设计打印数据,打印设置数据来源于“打印模板”中模板类型为流程表单的模板,如图所示。
在发起节点的高级设置页面,进行操作设置。其中勾选打印后,流程填写表单后保存草稿,支持打印数据,在打印设置下拉选择打印模板,根据打印模板设计打印数据,打印设置数据来源于“打印模板”中模板类型为流程表单的模板,如图所示。
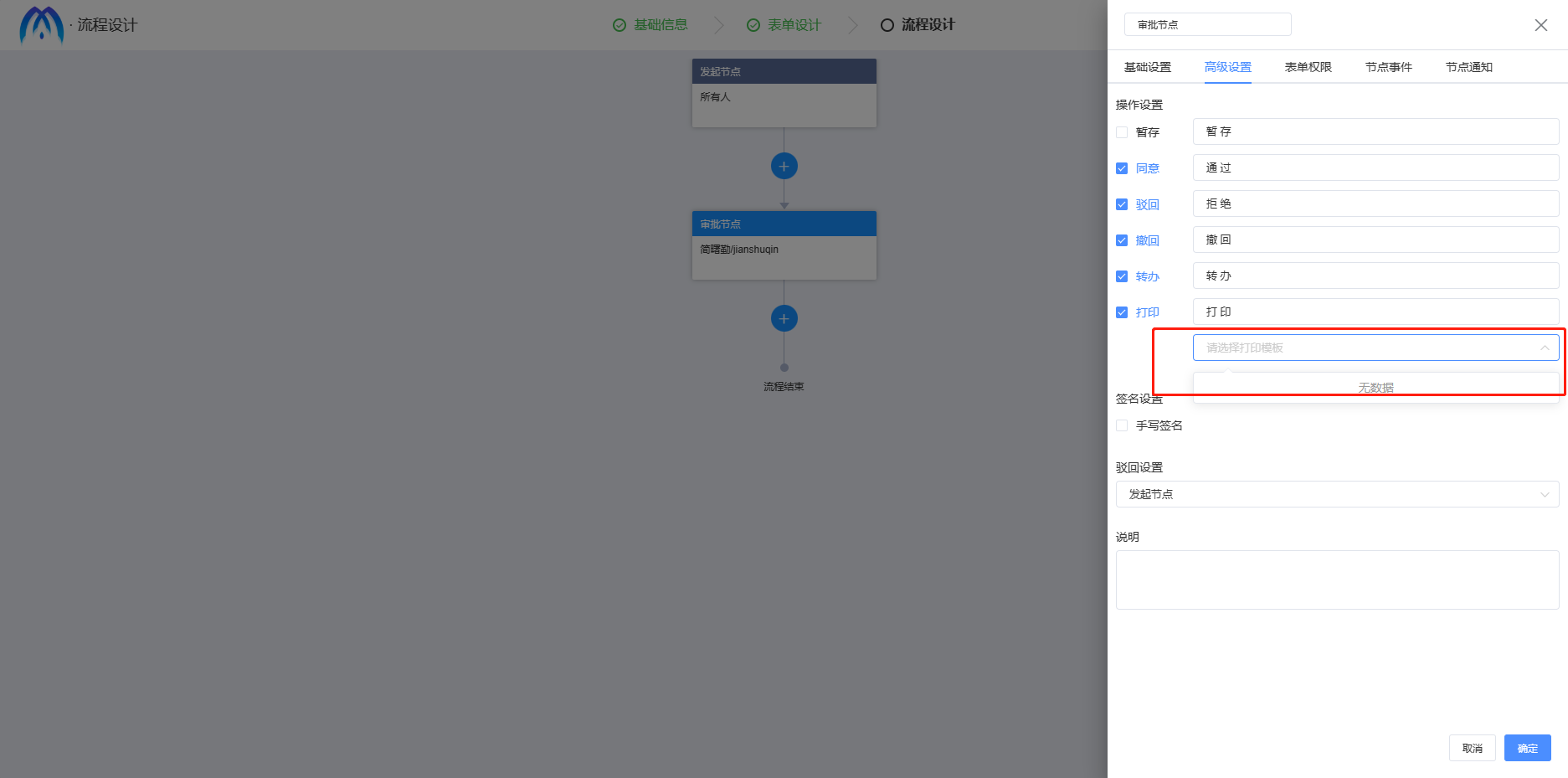 发起节点的表单权限可以设置发起人对表单设计的控件可见、可写的权限,如图所示。
发起节点的表单权限可以设置发起人对表单设计的控件可见、可写的权限,如图所示。
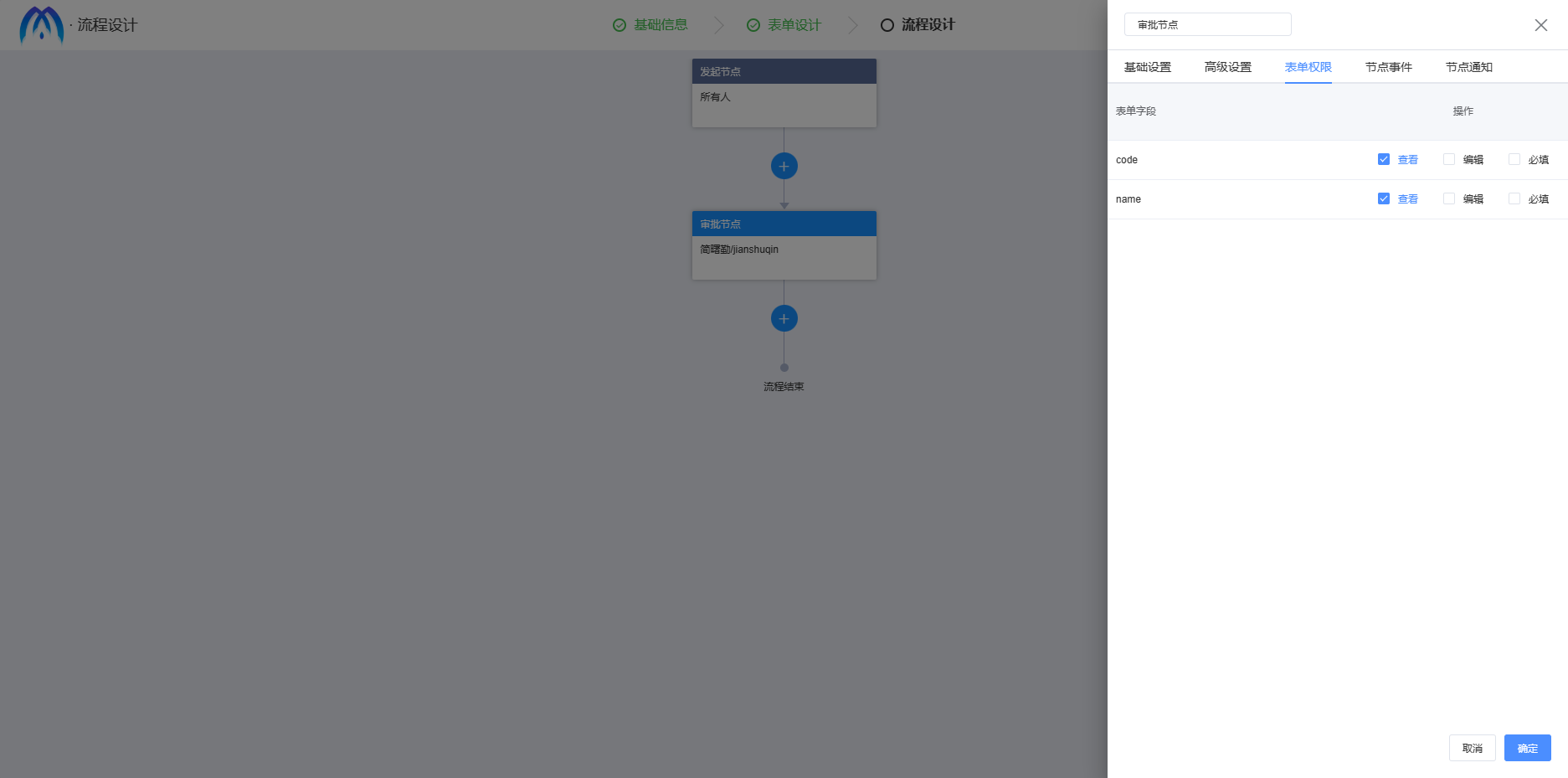 在发起节点的流程事件中,可设置流程发起结束或撤回等操作时调用后端接口,如图所示。
在发起节点的流程事件中,可设置流程发起结束或撤回等操作时调用后端接口,如图所示。
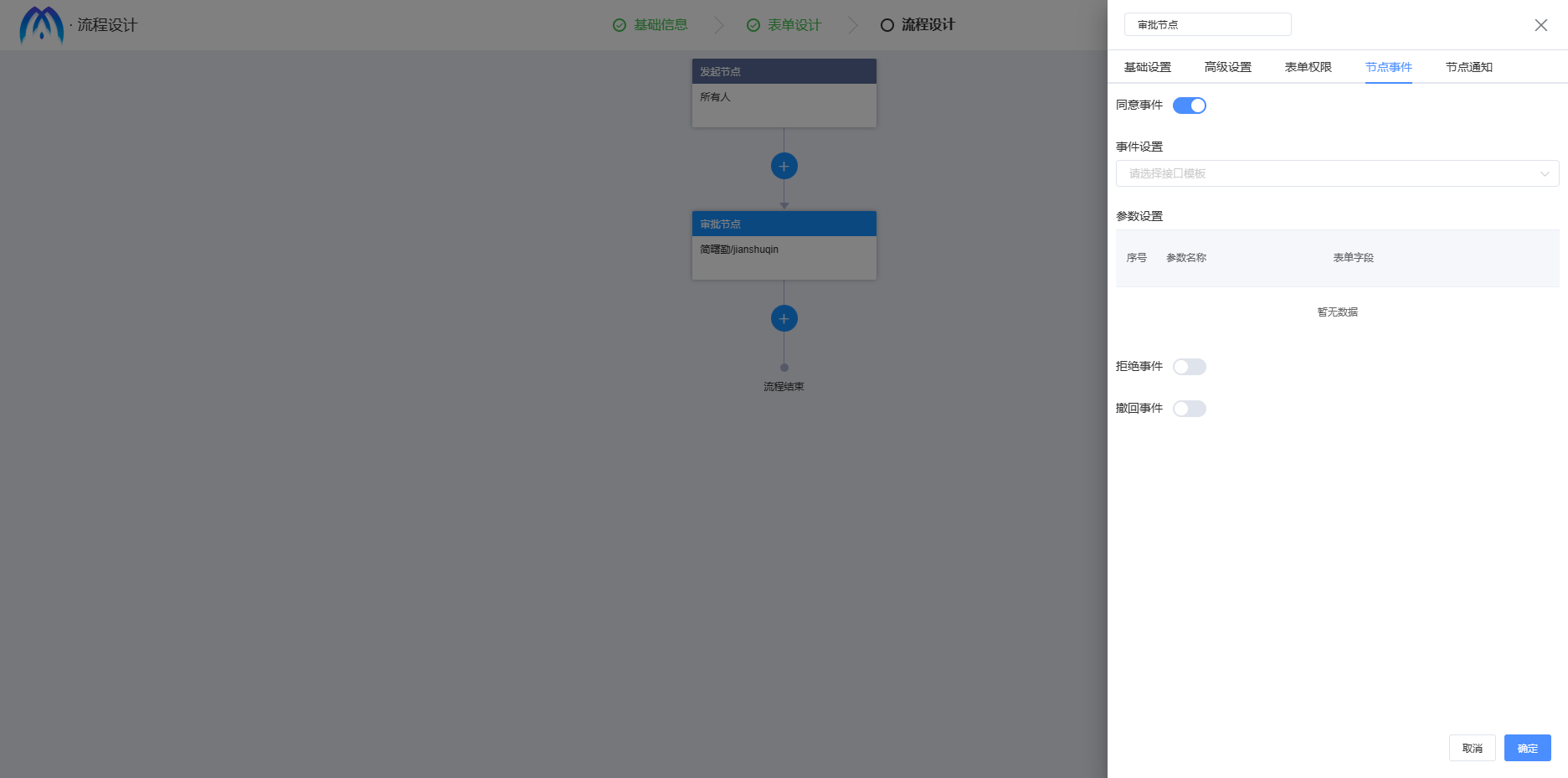 配置完成后,点击确定即可保存发起节点的设置。
(2)工作流程设计采用可视化编辑,提供包括审批节点、条件分支、分流/合流、定时器等多形式流程设计,用户可以根据需求进行流程设计,如图所示。
配置完成后,点击确定即可保存发起节点的设置。
(2)工作流程设计采用可视化编辑,提供包括审批节点、条件分支、分流/合流、定时器等多形式流程设计,用户可以根据需求进行流程设计,如图所示。
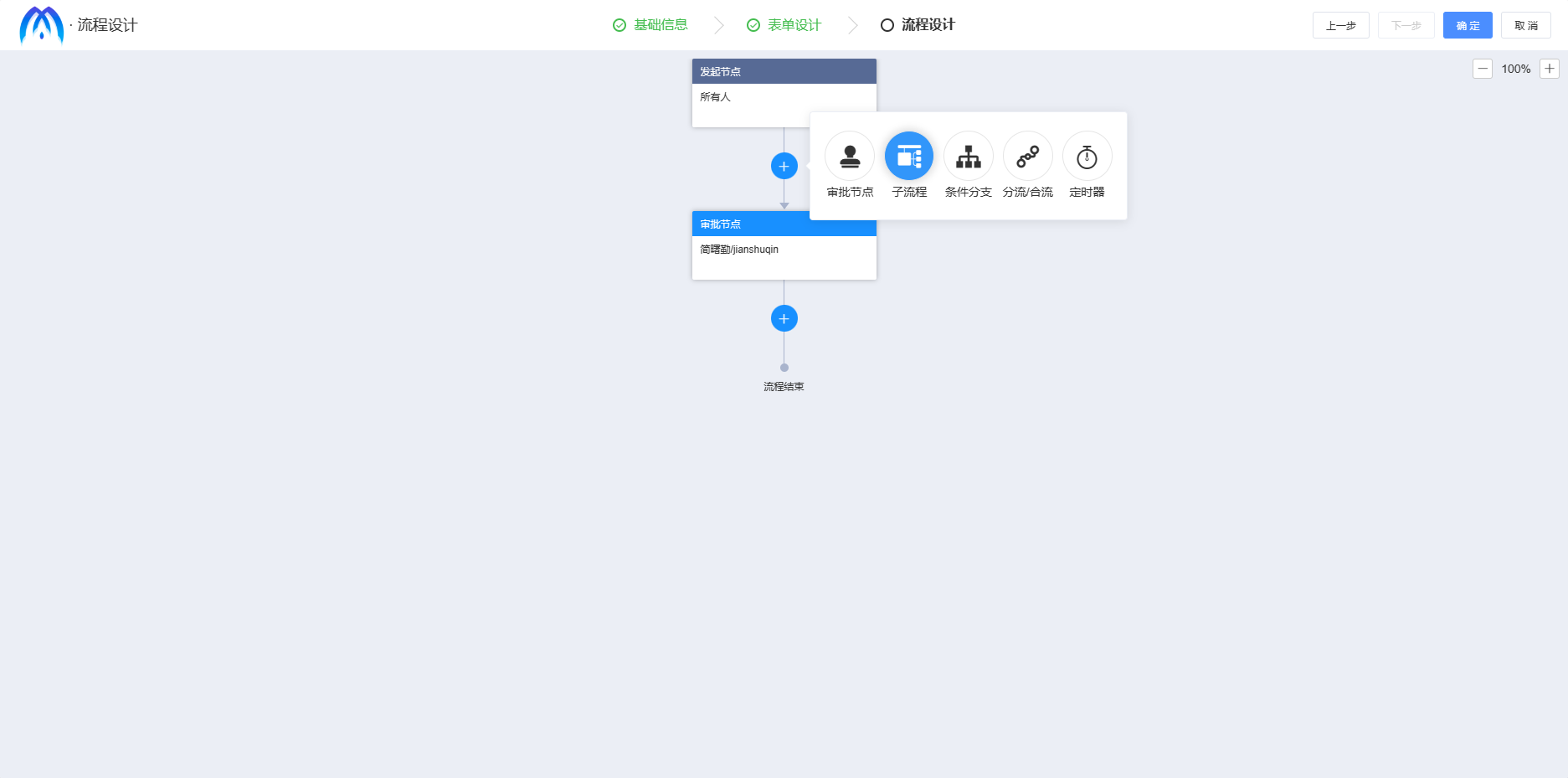
流程形式为审批节点时,在右侧进行相关操作。
在基础设置中,可配置审批人、审批方式、加签、进度、抄送等设置,如图所示。
审批设置:设置审批人。支持指定人(指定角色、岗位、用户作为审批人)、发起者主管、发起者、部门主管、变量(选择某个表单控件的值作为审批人,例如:用户组件的值)、环节(选择某个环节,延用该环节的审批人设置)、服务(通过远程调用从目标服务中获取审批人)多种审批设置;
审批方式:选择或签(一名审批人同意或拒绝即可)或会签(无序会签,当审批达到会签比例时,则该审批通过),选择会签时需配置会签比例;
加签设置:勾选“允许加签”,审批通过可以选择加签人员审批,加签不结束流程就不会结束;
进度设置:下拉选择此流程节点的进度;
抄送设置:设置流程审批通过后抄送的角色、岗位、用户,勾选“自定义抄送人”在流程通过时可选择抄送人;
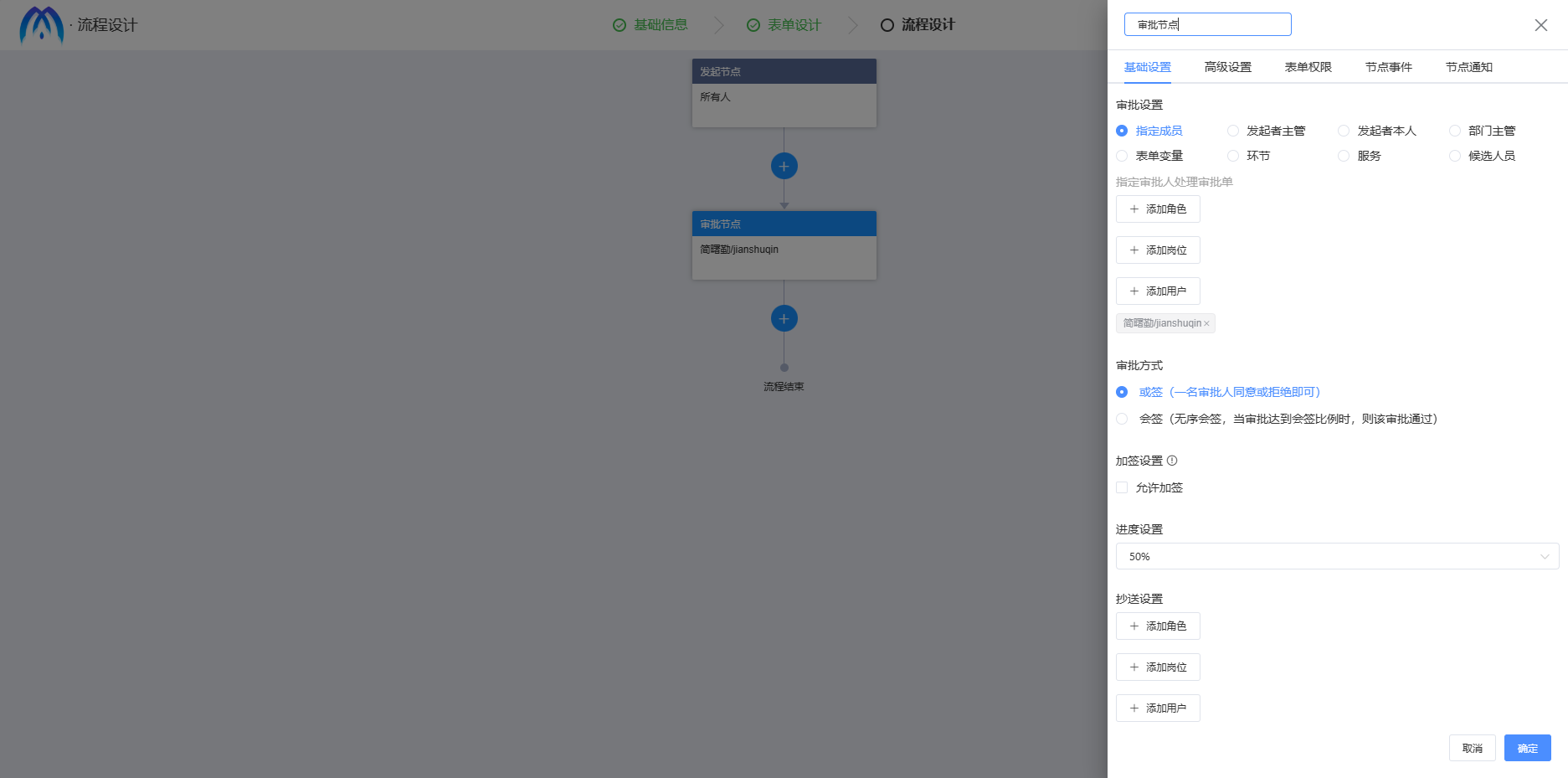
在高级设置中可配置操作设置、驳回设置、通知设置;如图所示。 操作设置:设置驳回、通知、撤回、转办、操作权限,勾选签名,审批人审批流程时需电子签名才可完成审批; 勾选了打印,在流程审批时支持打印,需配置打印设置,打印设置的数据来源于“打印模板”中类型为流程表单的模板。支持自定义修改操作显示的名称,未设置则按系统默认; 驳回设置:配置审批拒绝时,流程退回的节点。下拉选择,支持驳回到发起人、上一节点,并支持指定任意节点; 通知设置:勾选设置此流程通知到用户的方式,支持站内信、邮箱、短信、钉钉、微信企业。
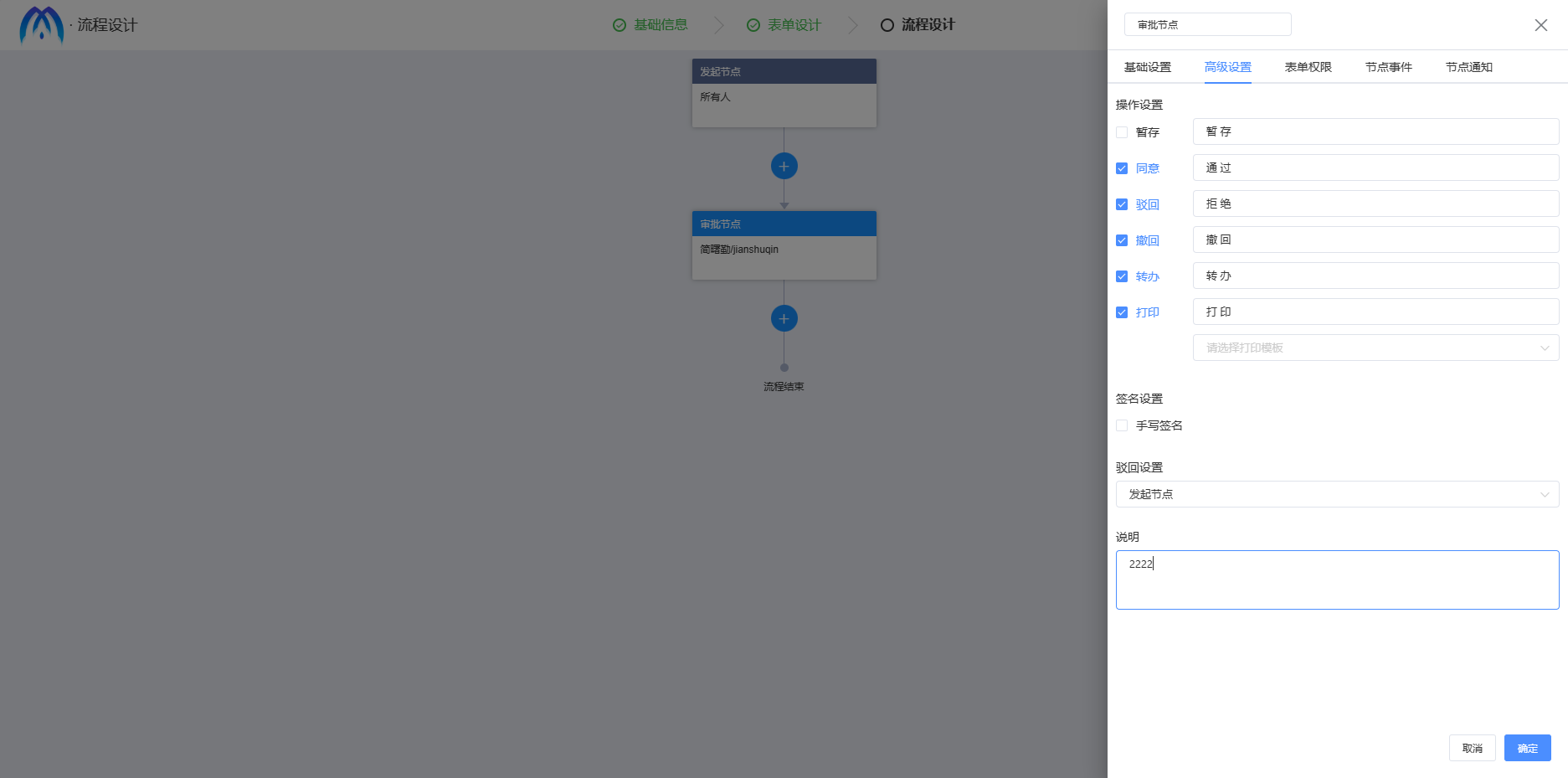 在表单权限中设置此审批节点的用户对该流程可见、可写的权限,勾选则表示审批人在审批页面,可对此字段可见、可修改内容;反之则不可见、不允许修改内容,如图所示。
在表单权限中设置此审批节点的用户对该流程可见、可写的权限,勾选则表示审批人在审批页面,可对此字段可见、可修改内容;反之则不可见、不允许修改内容,如图所示。
 在节点事件支持自定义审批事件、撤回事件。点击开启时,需填写该事件请求路径,未开启则表示不启用自定义事件,如图所示。
在节点事件支持自定义审批事件、撤回事件。点击开启时,需填写该事件请求路径,未开启则表示不启用自定义事件,如图所示。
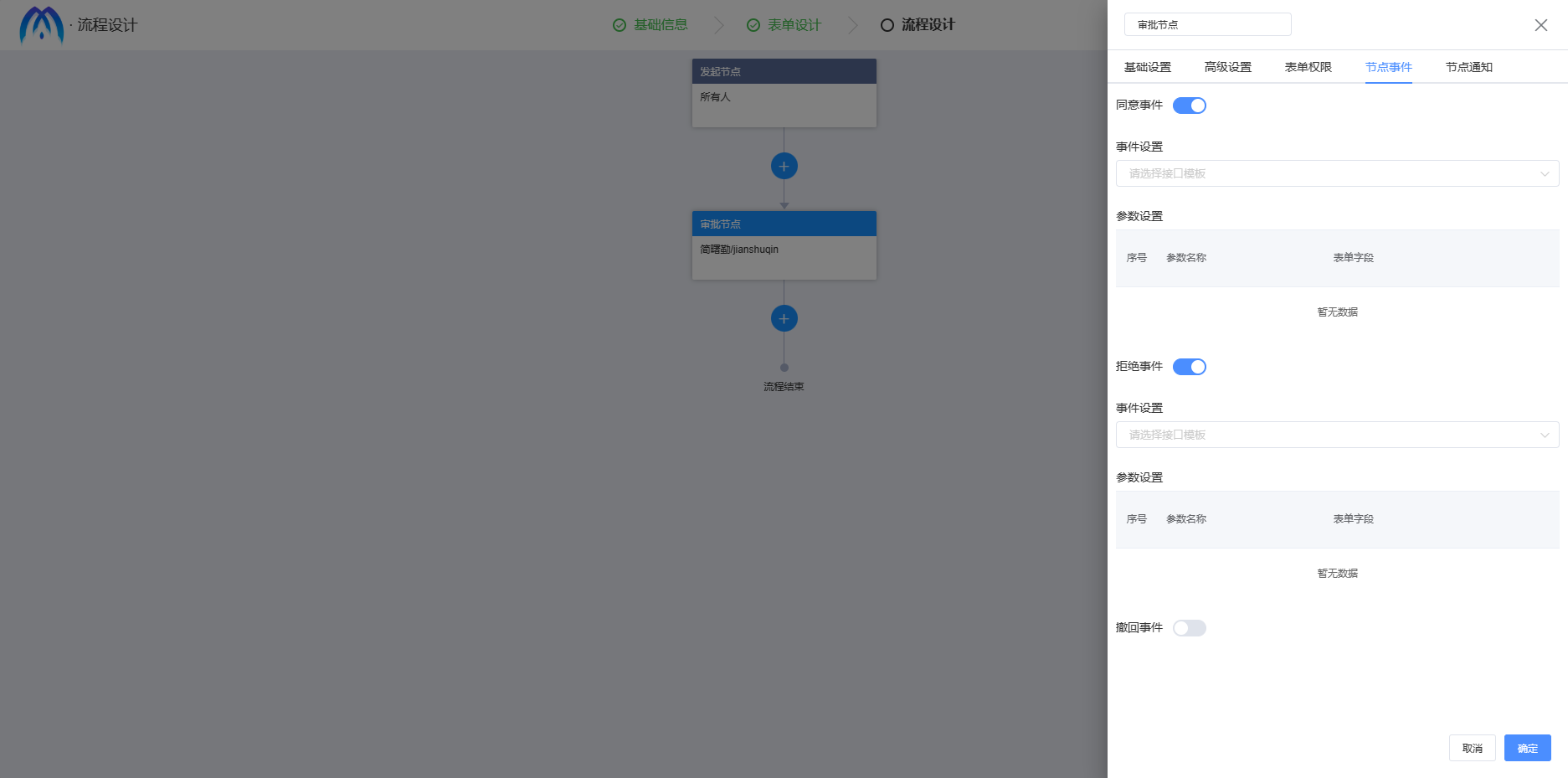
点击确定保存该审批节点的配置,回到流程设计页面。
(3)流程形式为子流程时,只有子流程审批通过,父流程才会继续流转,父流程无法查看子流程详细审批状态。
点击此节点在右侧配置审批设置、子流程表单、数据传递、通知设置,如图所示。
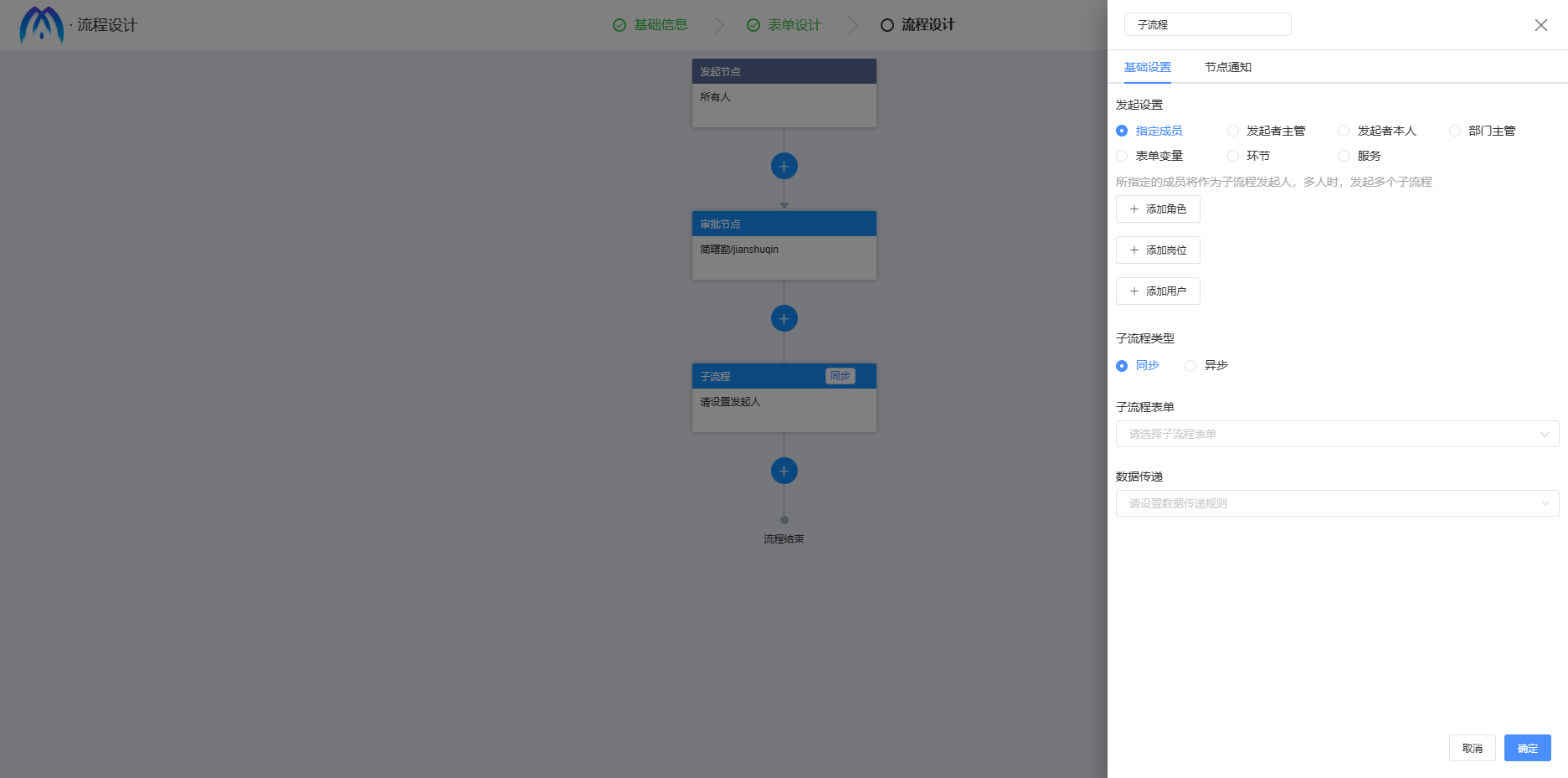
审批设置:设置子流程的发起人。支持指定成员(指定成员作为子流程发起人,多人时,发起多个子流程)、部门主管、发起者主管、发起者本人多种方式;
子流程表单:下拉选择所要发起的子流程表单,数据来源于已设计好的流程;
数据传递:当父流程流转到子流程时,将对应的字段赋值给子流程。点击数据传递在弹出的窗口配置数据传递规则,点击确定按钮保存数据,如图所示。

通知设置:勾选设置子流程节点通知到用户的方式。 子流程节点设置完成后,点击确定即可成功保存子流程设置。流程流转到子流程时,子流程表单显示在对应发起人的【我的发起】中,为未提交状态,点击编辑进行子流程表单内容填写及提交审批;
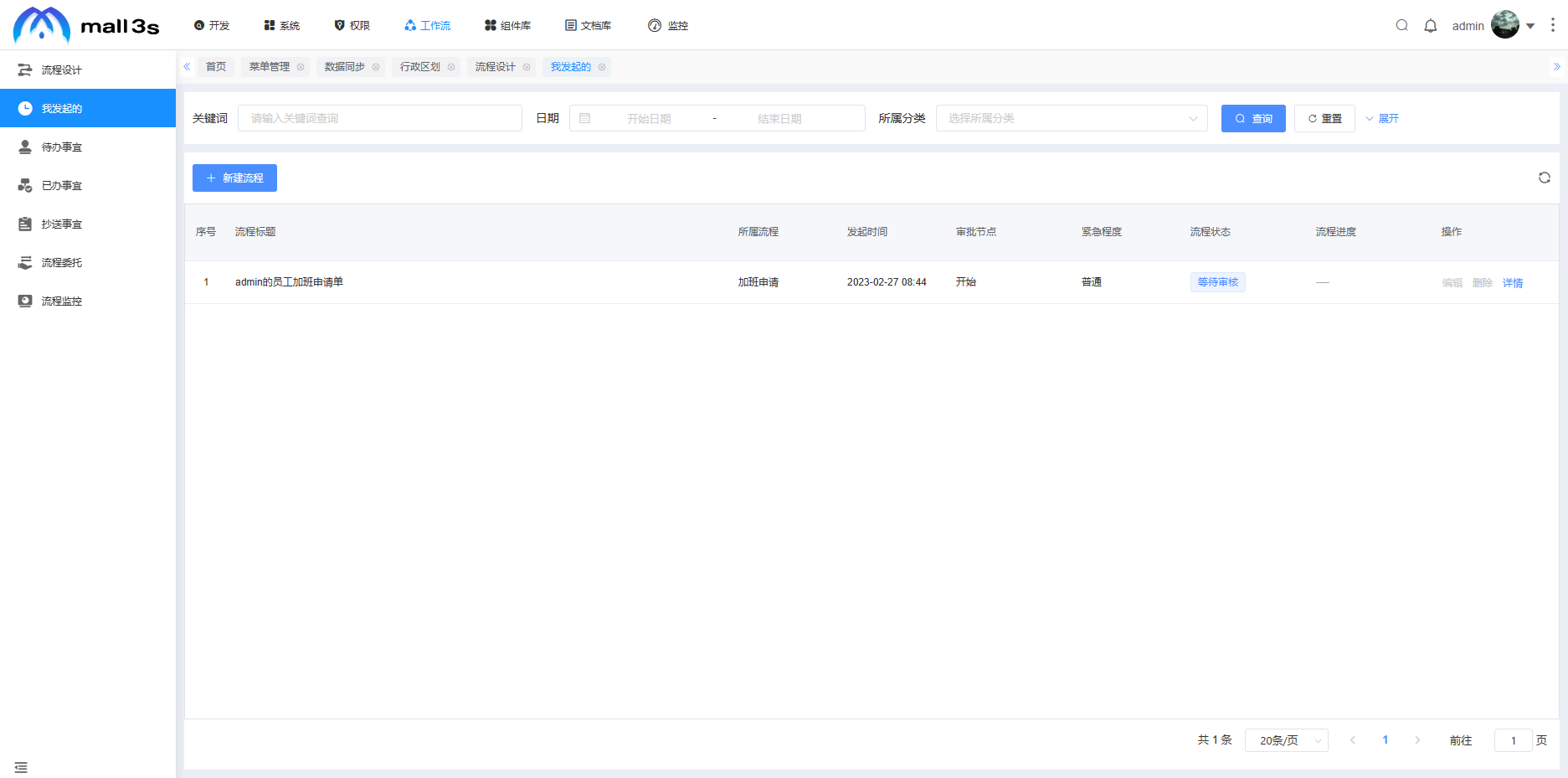 (4)流程设计可根据用户需求,设置按照条件流转,点击添加条件按钮,在下拉框下拉选择一个字段,并设置比较符号、数据值,可以通过设置逻辑添加多条件。点击确定完成条件分支的设置,如图所示。
(4)流程设计可根据用户需求,设置按照条件流转,点击添加条件按钮,在下拉框下拉选择一个字段,并设置比较符号、数据值,可以通过设置逻辑添加多条件。点击确定完成条件分支的设置,如图所示。
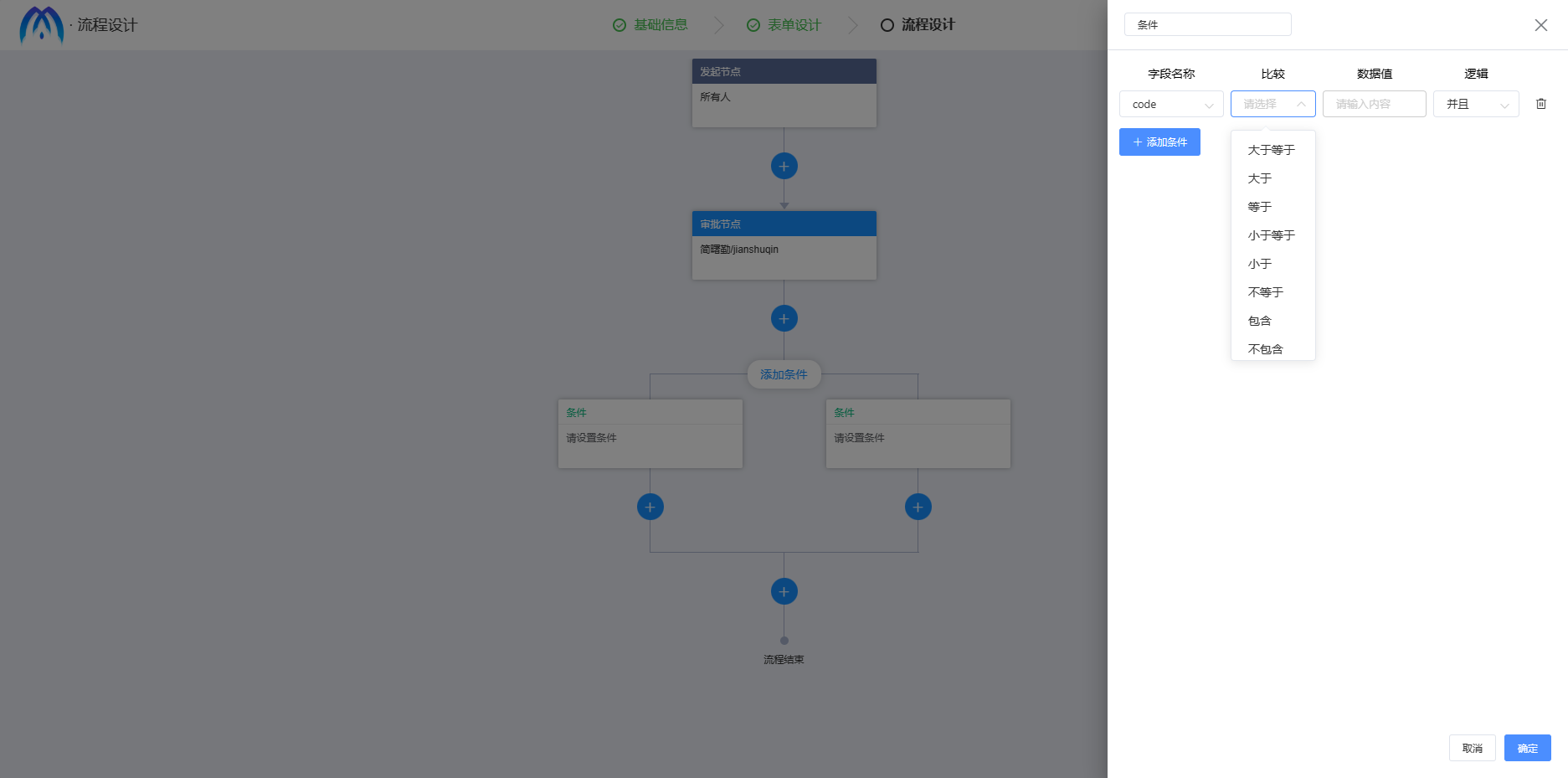 (5)分流/合流设置可以设置流程的审批节点,通过多个分支同时进行审批,分流的审批节点都审批通过后,流程才会流转下一节点。分流/合流设置如图所示。
(5)分流/合流设置可以设置流程的审批节点,通过多个分支同时进行审批,分流的审批节点都审批通过后,流程才会流转下一节点。分流/合流设置如图所示。
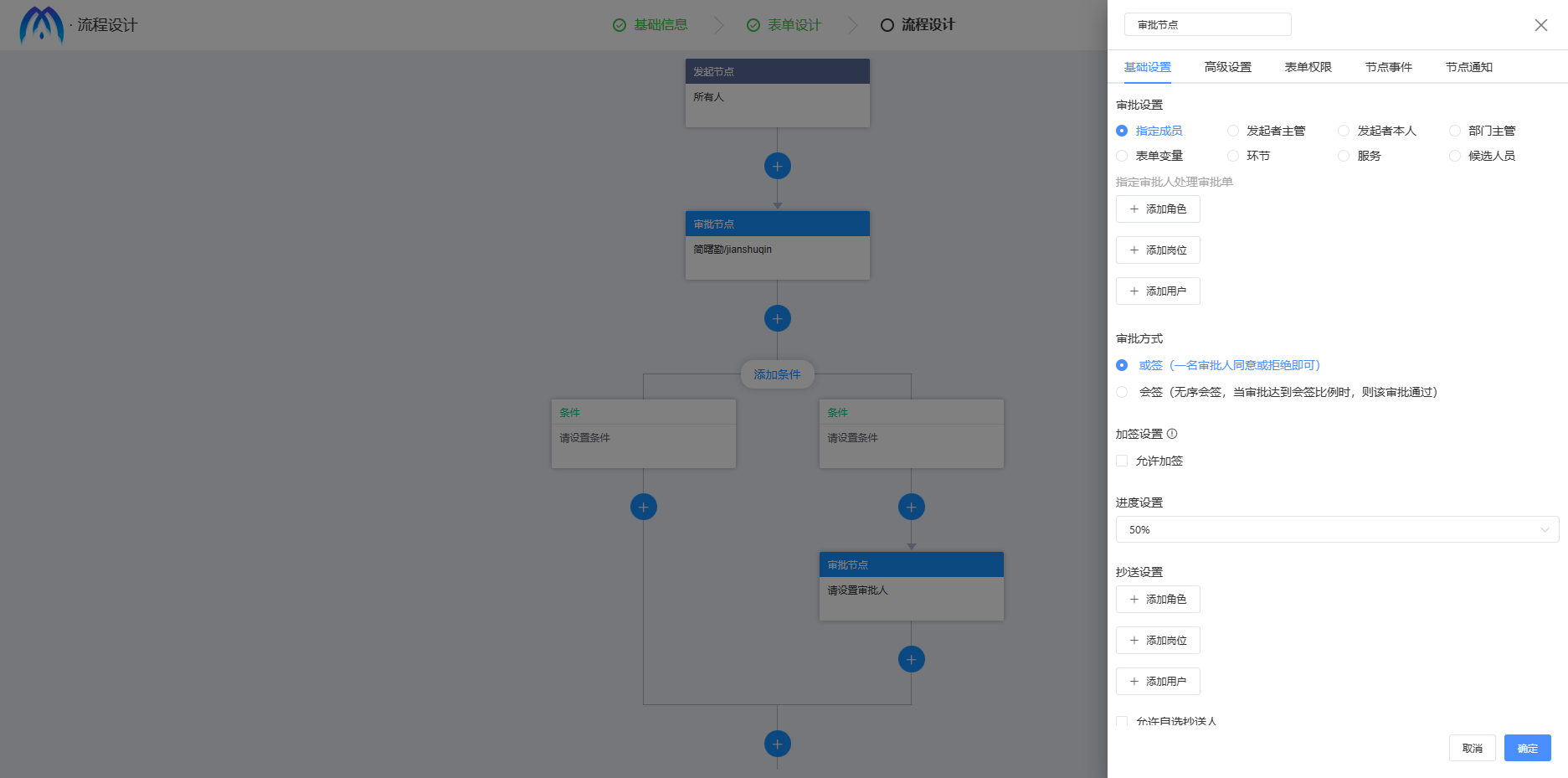
(6)在流程中添加定时器后,审批节点将根据设置的时间流转。点击定时器节点在右侧设置定时时长,点击确定完成定时器的设置。
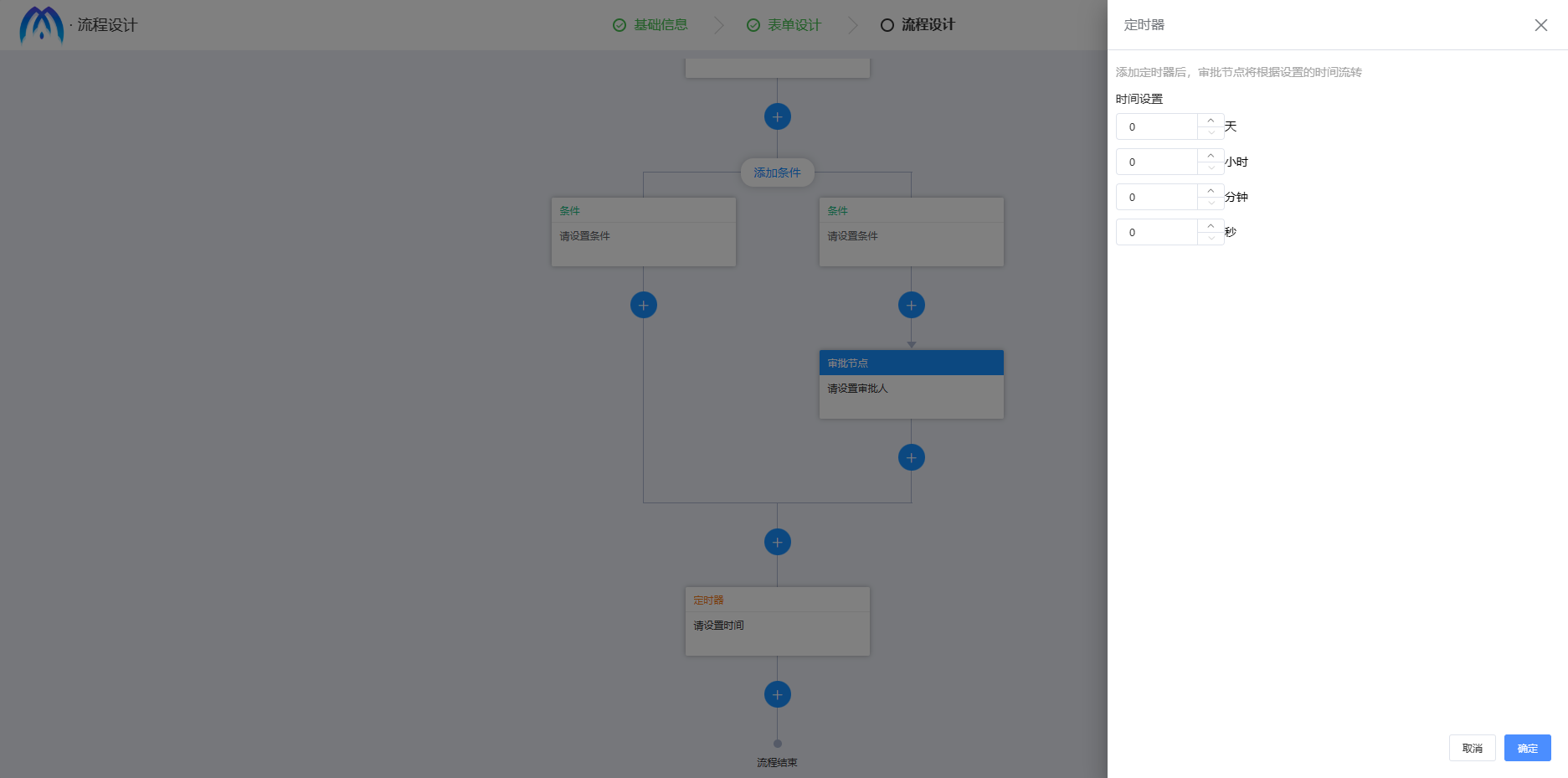 流程设计完成后,点击上一步返回到表单设计;点击右上角确定按钮,完成流程设计,在流程列表显示。
流程设计完成后,点击上一步返回到表单设计;点击右上角确定按钮,完成流程设计,在流程列表显示。
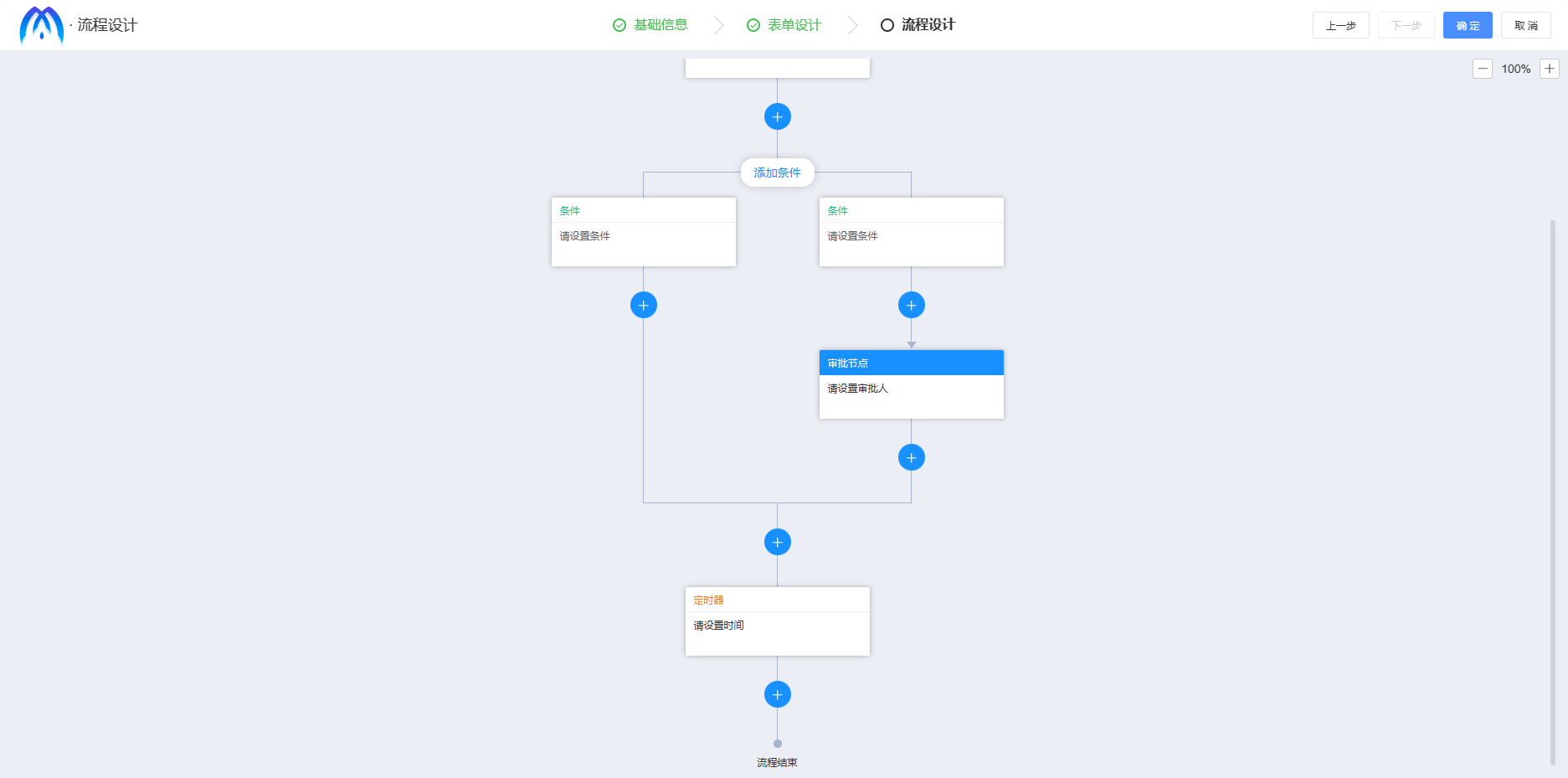 流程支持编辑、删除、复制等功能,复制的流程名称以“原名称_时间戳”命名,如图所示。
流程支持编辑、删除、复制等功能,复制的流程名称以“原名称_时间戳”命名,如图所示。
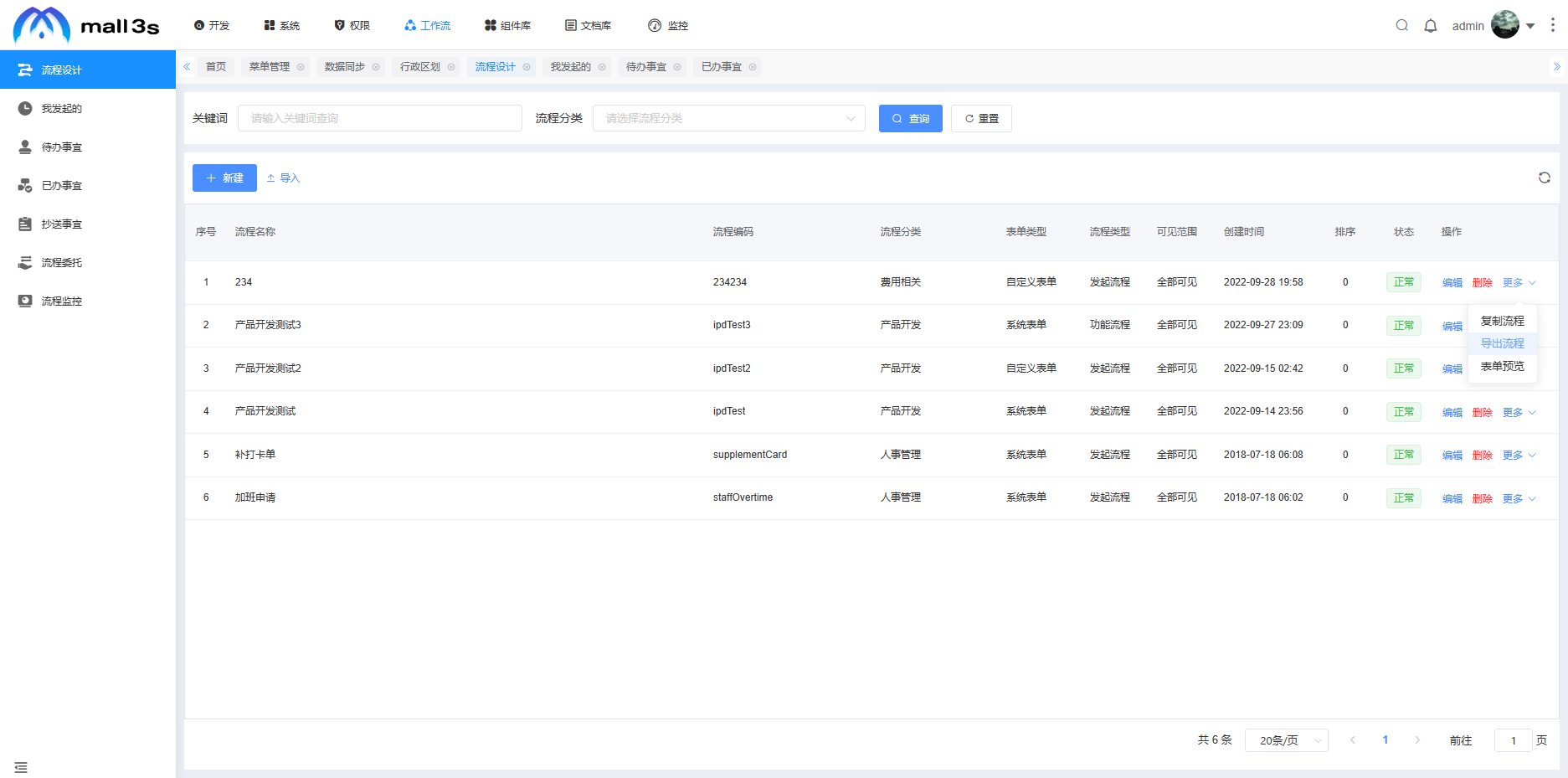
2 我发起的 #
当前用户发起的流程实例显示在【我发起的】。对各个办公流程规范化,使繁琐流程变为轻量级,同时展示出每个信息状态,让工作内容、步骤和程序有迹可查。
在我发起页面具有查询、新建流程、重置、刷新等功能。在条件栏点击展开,显示更多查询条件,如图所示。
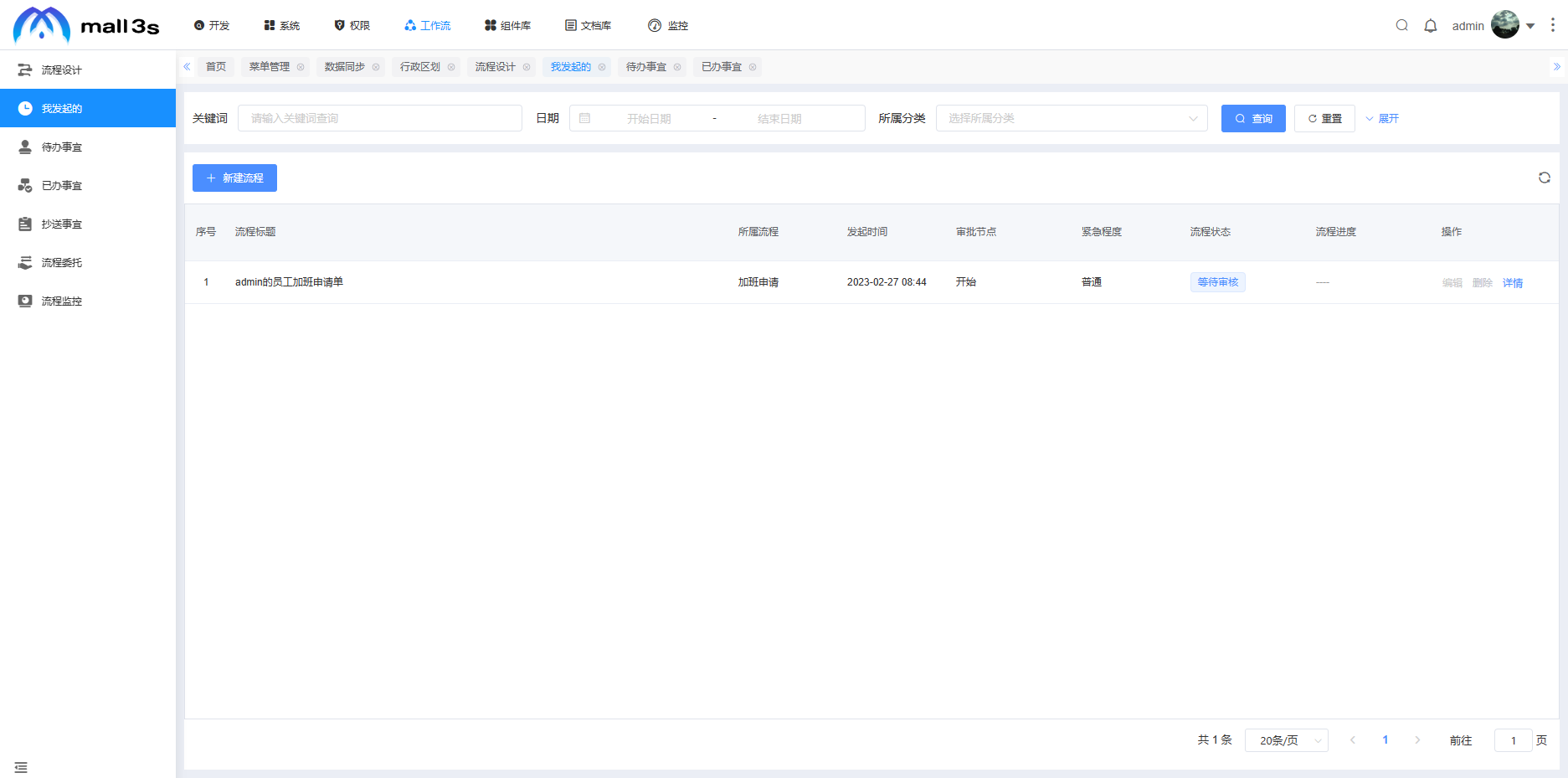
点击新建流程,进入新建流程页面,显示所有此账户可见的流程,如图所示。
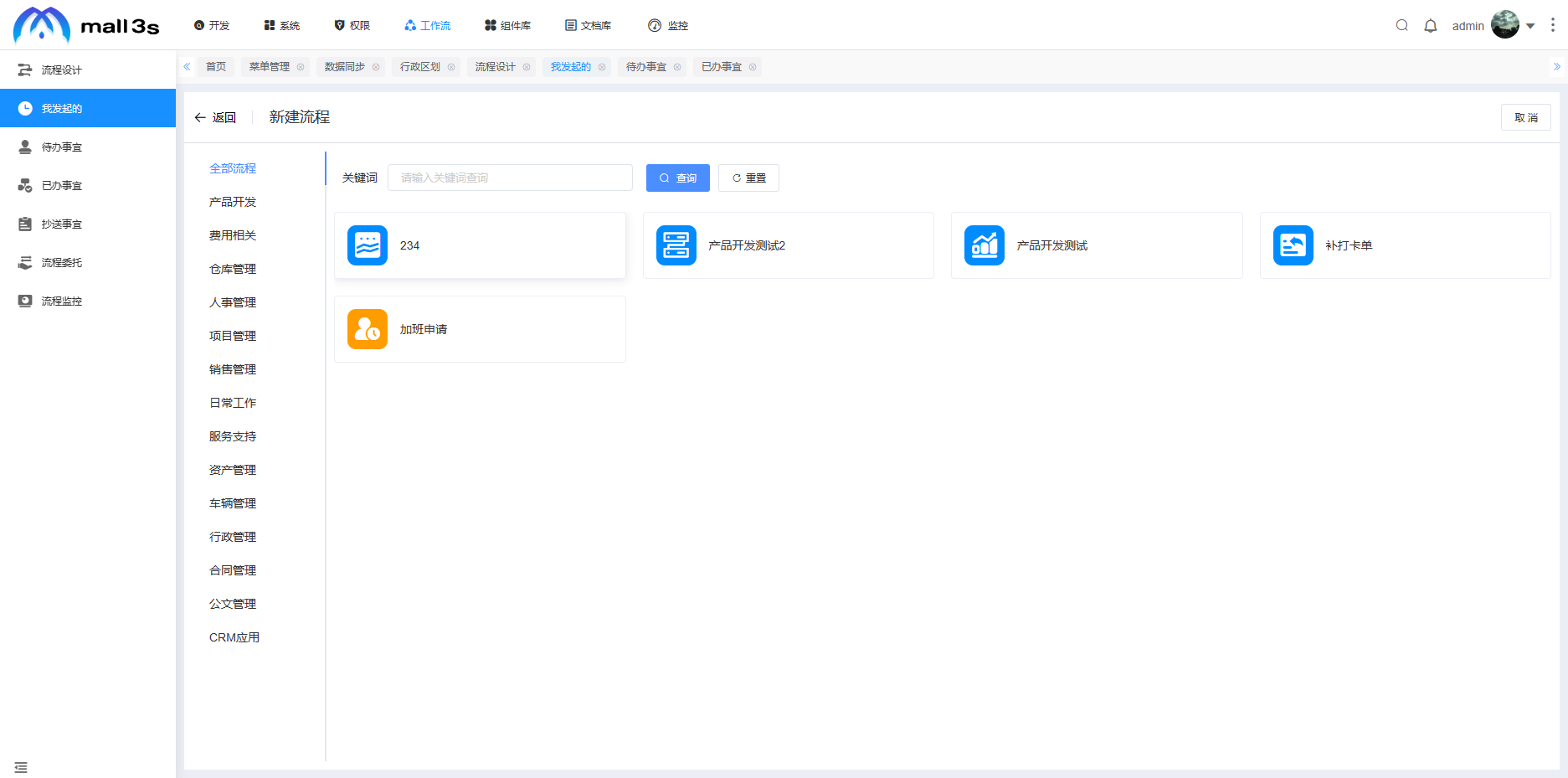 选择所要发起的流程后,进入流程表单页面,在表单信息页面填写内容(此处加班申请流程为例),如图所示。
选择所要发起的流程后,进入流程表单页面,在表单信息页面填写内容(此处加班申请流程为例),如图所示。
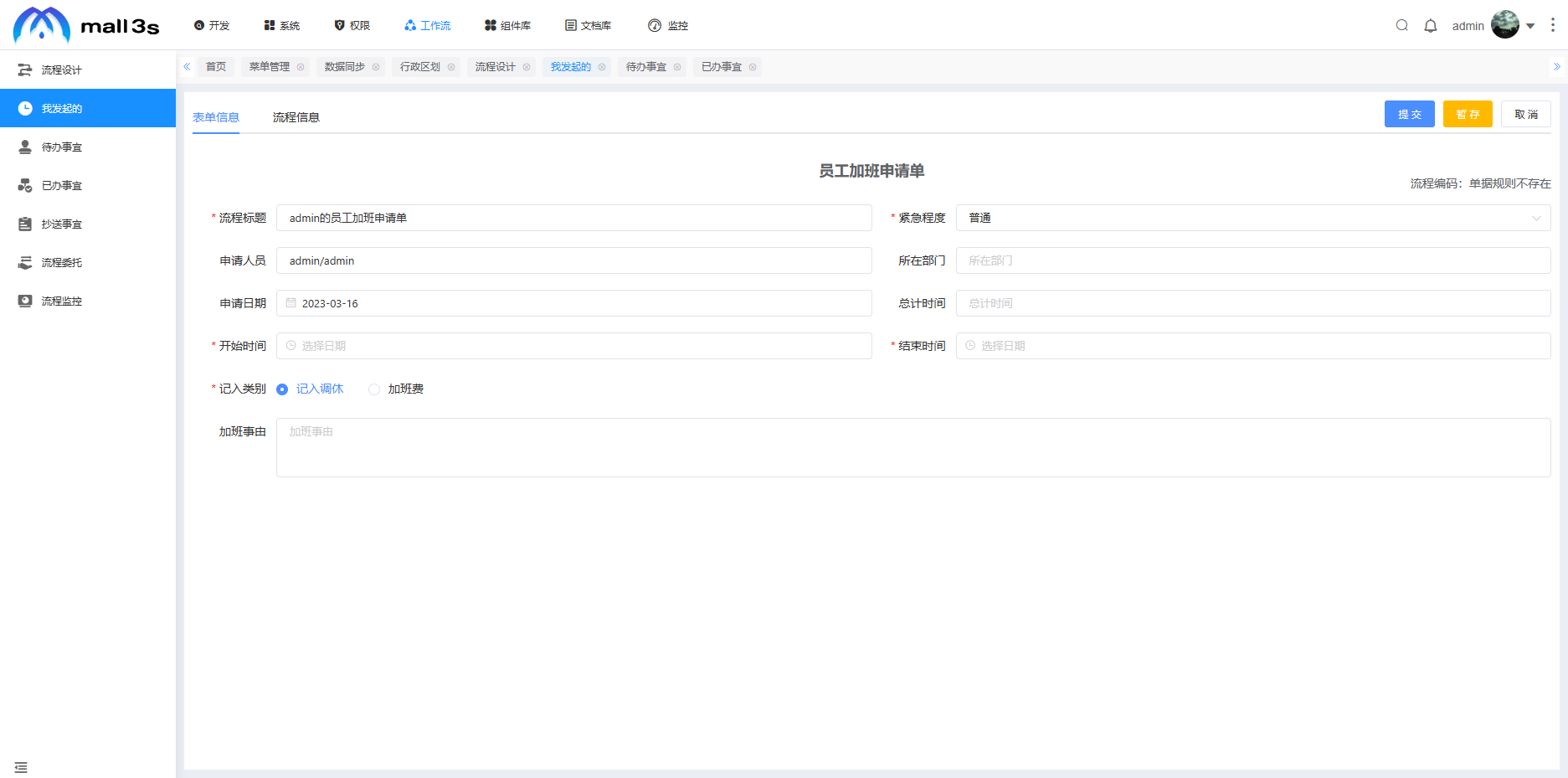 填写完表单信息后,支持提交审核流程,也支持保存草稿,显示在【我发起的】列表,如图所示。
填写完表单信息后,支持提交审核流程,也支持保存草稿,显示在【我发起的】列表,如图所示。
 (1)点击提交审核按钮表示提交当前流程进行审核,流程显示状态为等待审核,支持通过点击详情查看流程审批进度,及流程的审批记录。支持对此流程进行撤回(未被审核过的流程才能被撤回)、催办操作,如图所示。
(1)点击提交审核按钮表示提交当前流程进行审核,流程显示状态为等待审核,支持通过点击详情查看流程审批进度,及流程的审批记录。支持对此流程进行撤回(未被审核过的流程才能被撤回)、催办操作,如图所示。
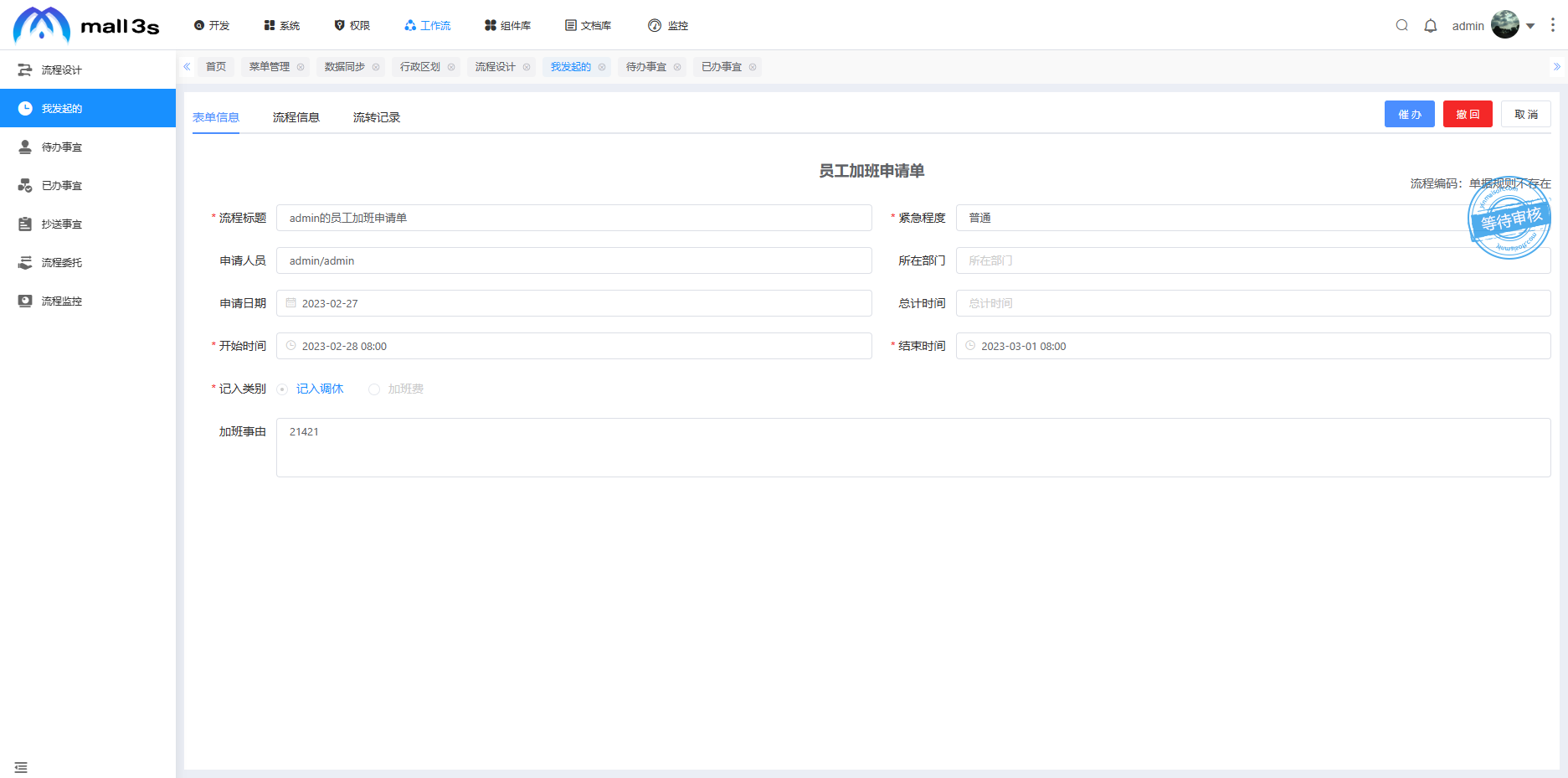 流程信息页面显示当前流程审批进度,如图所示。
流程信息页面显示当前流程审批进度,如图所示。
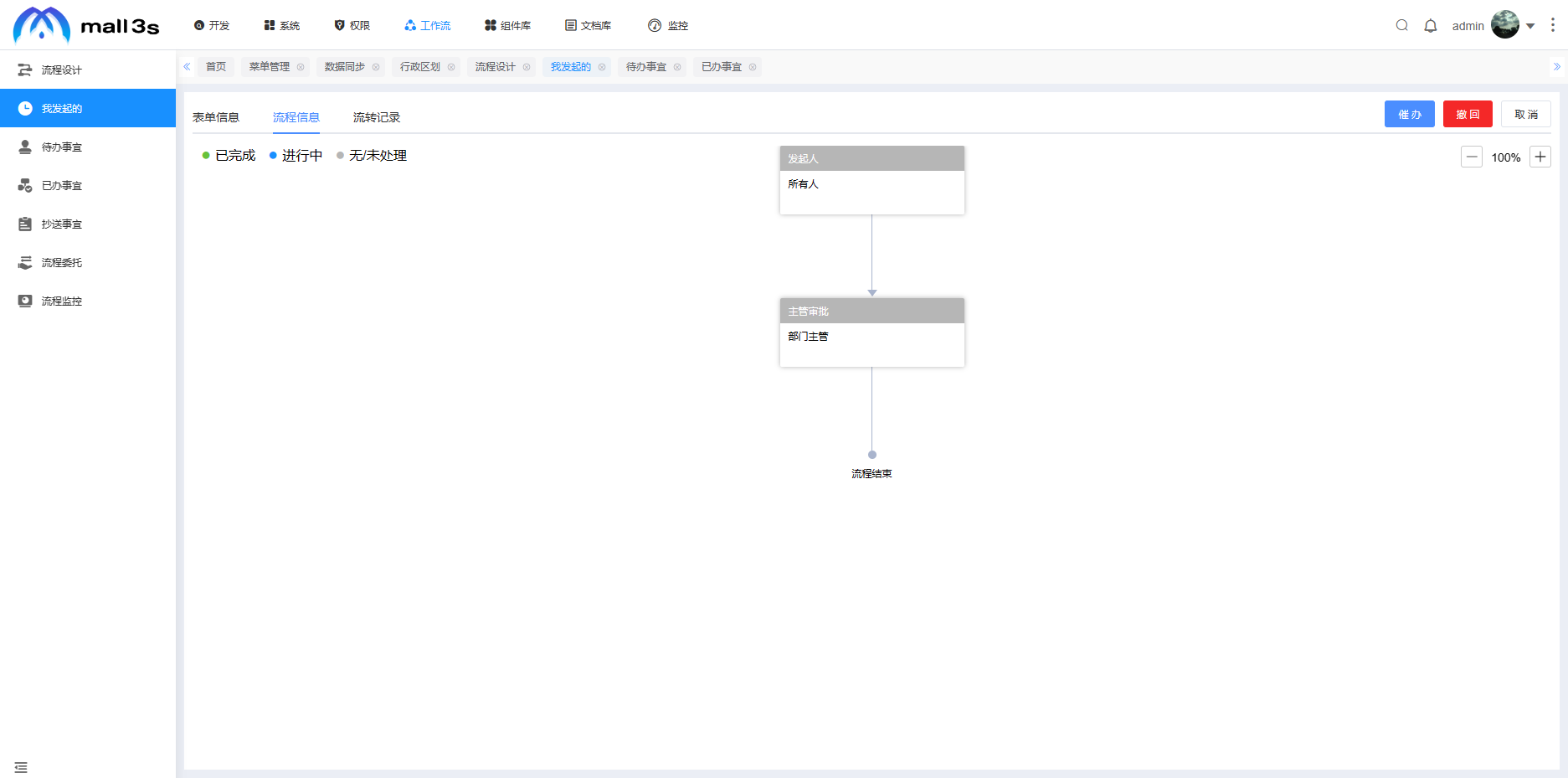 流转记录页面显示流程流转记录,如图所示。
流转记录页面显示流程流转记录,如图所示。
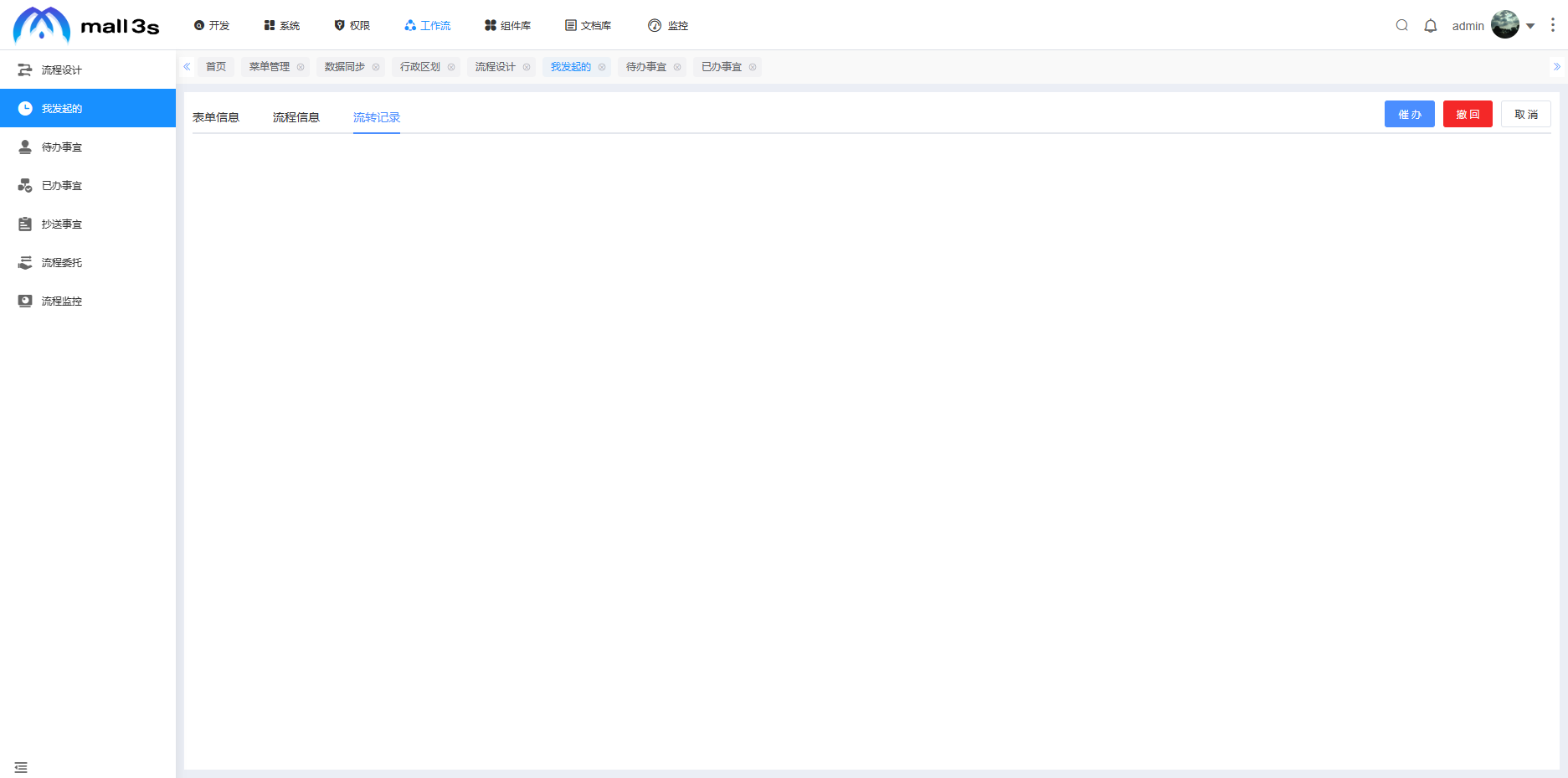 (2)保存草稿表示保存当前数据,流程显示状态为等待提交,支持对等待提交的数据进行编辑、删除操作。点击进入流程页面,可修改当前这条数据后点击提交审核,则流程状态转变为等待审批状态,如图所示。
(2)保存草稿表示保存当前数据,流程显示状态为等待提交,支持对等待提交的数据进行编辑、删除操作。点击进入流程页面,可修改当前这条数据后点击提交审核,则流程状态转变为等待审批状态,如图所示。
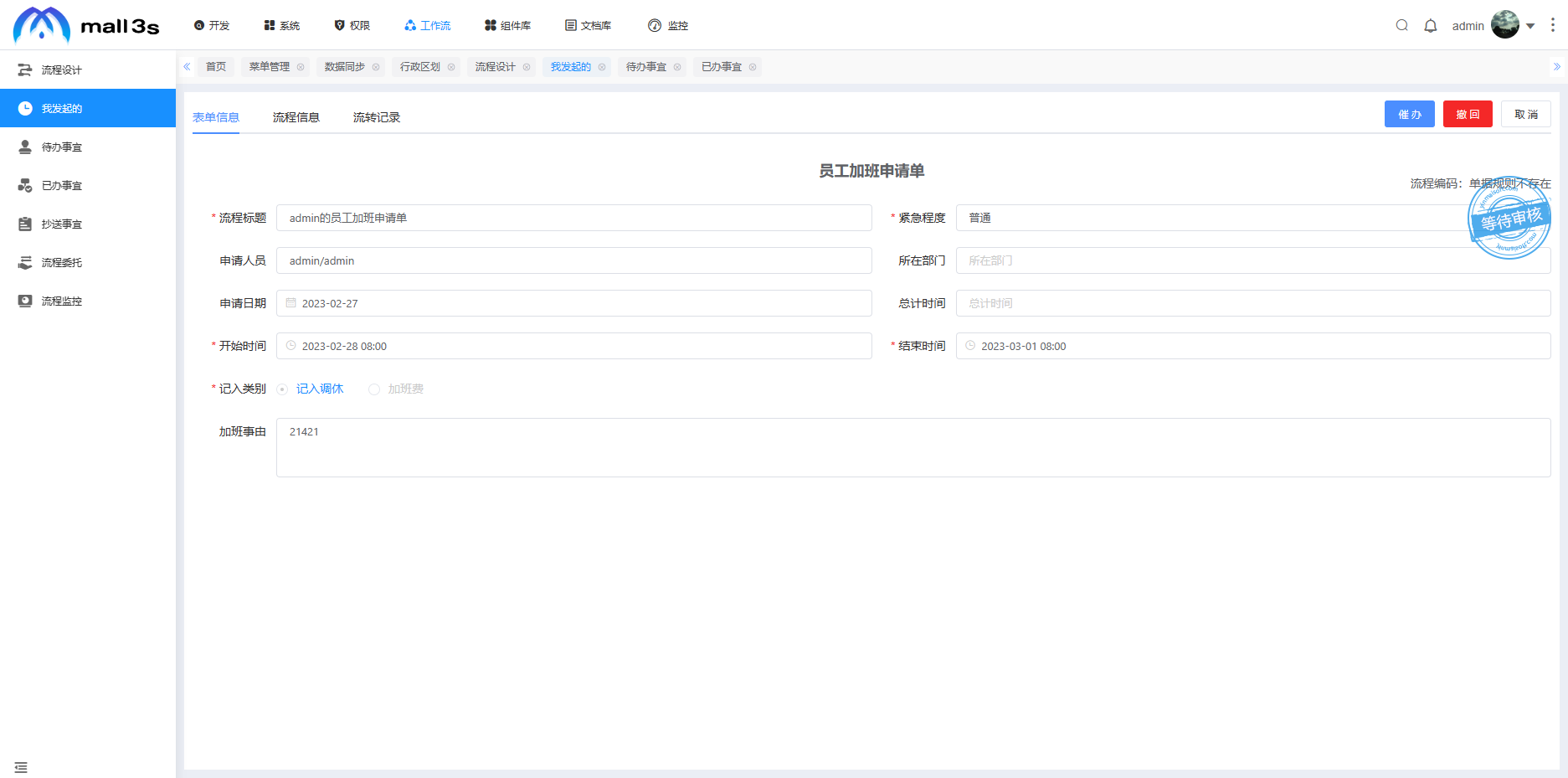
3 待办事宜 #
需要用户处理的流程显示在【待办事宜】。日常待办提醒,提醒用户及时处理待办事宜,集中处理待办事项,可转办工作事项,适应不同的工作场景。 在待办事宜页面支持查询,重置、刷新操作,如图所示。
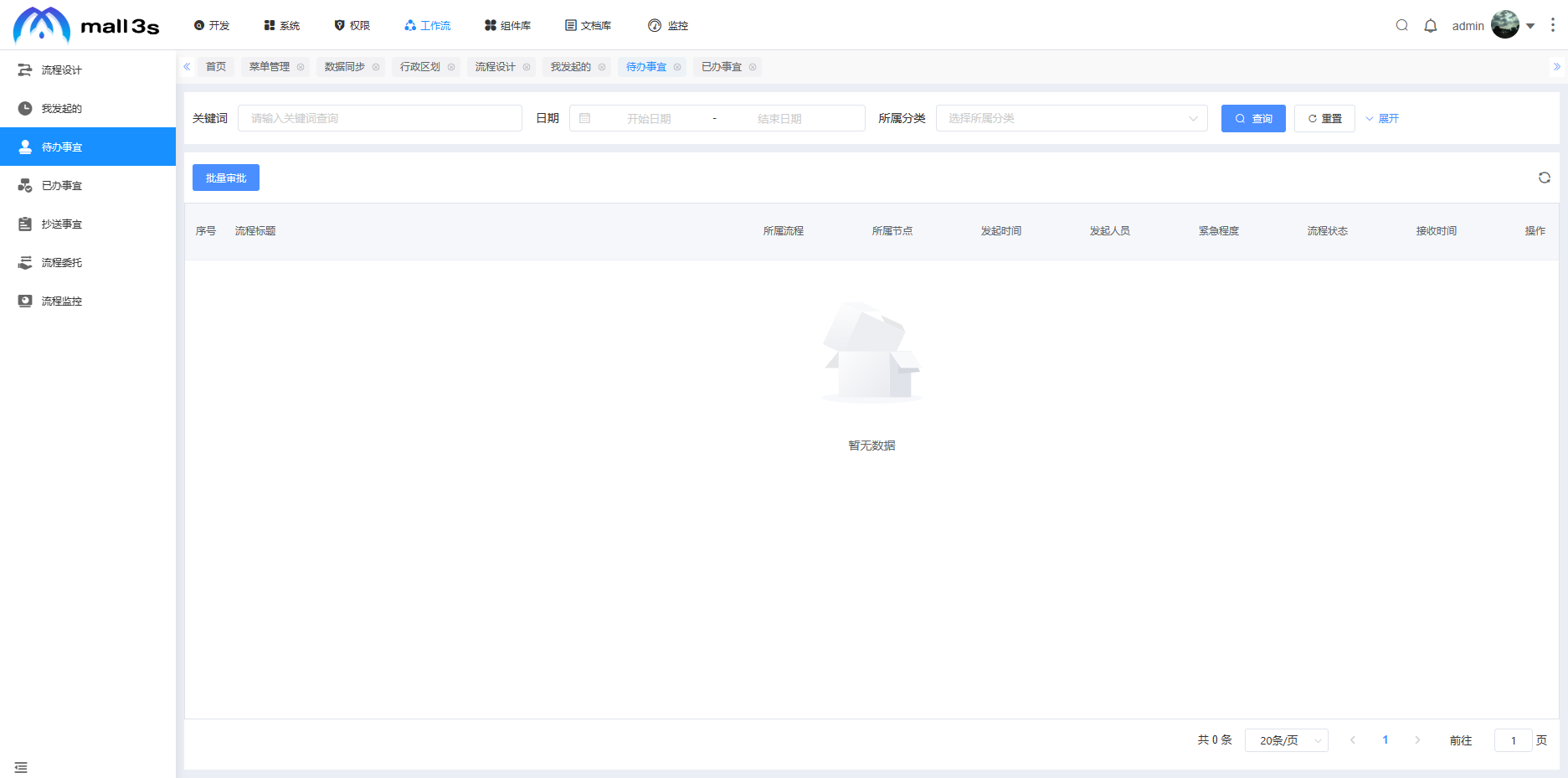 对待办的流程点击审批按钮,进入流程表单信息页面,支持对该流程进行转办、通过、拒绝操作,如所示。
对待办的流程点击审批按钮,进入流程表单信息页面,支持对该流程进行转办、通过、拒绝操作,如所示。
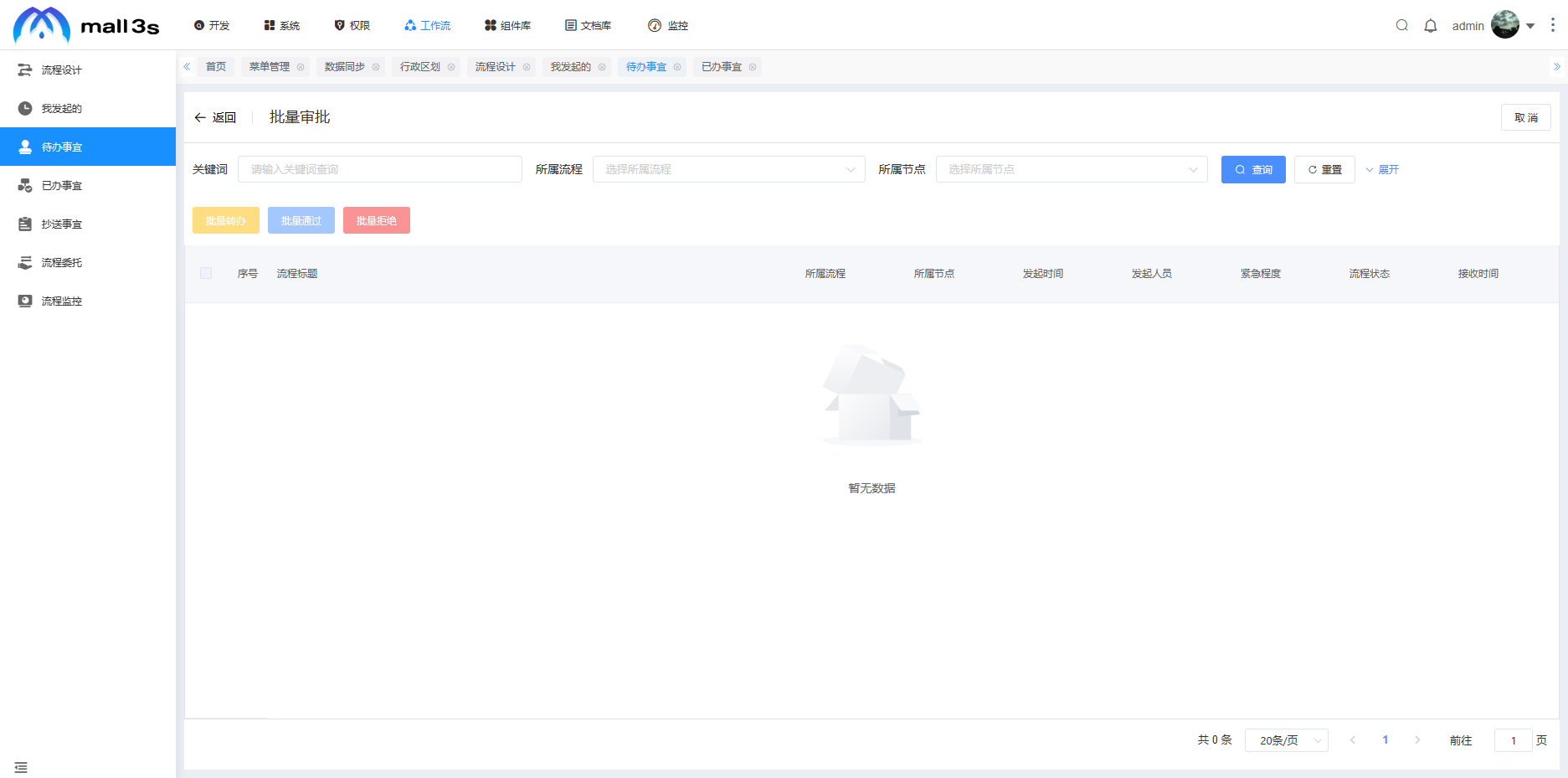 点击转办,可以将当前审批流程转办给别人来审批,转办人会有消息提醒;点击拒绝,表示当前审批未通过,直接驳回到流程设计中设计的驳回节点;点击通过,流程进入下一个审批节点,流程反馈给申请人;点击取消,则离开审批页面,数据未发生改变。
流程信息、流转记录页面查看“2.我发起的”。
点击转办,可以将当前审批流程转办给别人来审批,转办人会有消息提醒;点击拒绝,表示当前审批未通过,直接驳回到流程设计中设计的驳回节点;点击通过,流程进入下一个审批节点,流程反馈给申请人;点击取消,则离开审批页面,数据未发生改变。
流程信息、流转记录页面查看“2.我发起的”。
4 已办事宜 #
已办事宜显示用户处理过的流程实例。业务记录有地可查,在当前页面查看详细流程表单、流程信息以及流转记录等,更直观查看流程记录。 在待办事宜页面支持查询,重置、刷新操作,如图所示。
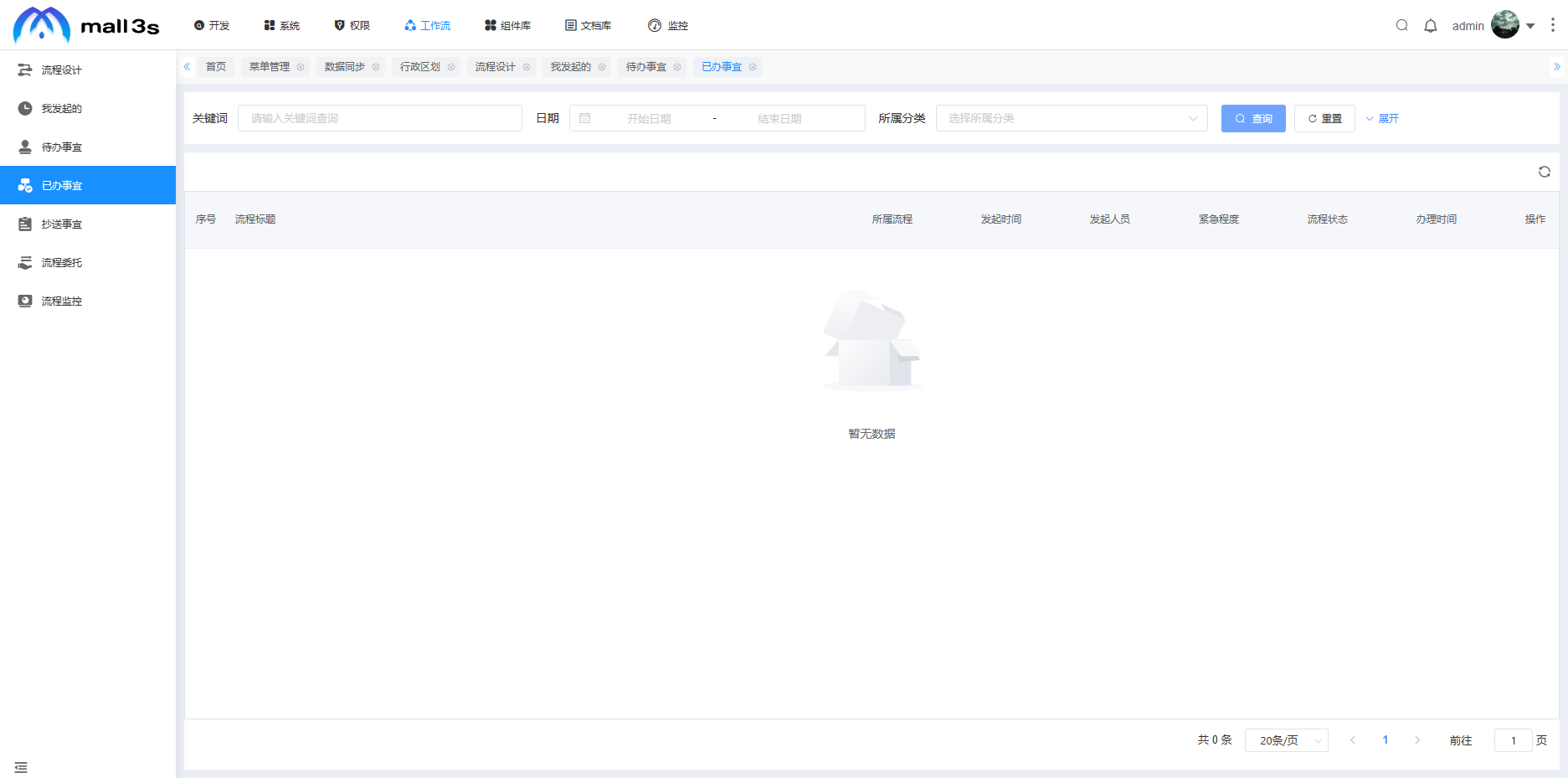 点击“详情”进入审批页面,在流程表单页面,当前流程未审批完的支持撤回审批,已审批结束、已驳回的流程不支持撤回。
点击“详情”进入审批页面,在流程表单页面,当前流程未审批完的支持撤回审批,已审批结束、已驳回的流程不支持撤回。
 流程信息、流转记录页面查看“2.我发起的”。
流程信息、流转记录页面查看“2.我发起的”。
5 抄送事宜 #
抄送事宜中显示抄送给用户的流程实例。快速将当前事项信息同步到对应的负责人手中,方便查看。 在待办事宜页面支持查询,重置、刷新操作,如图所示。
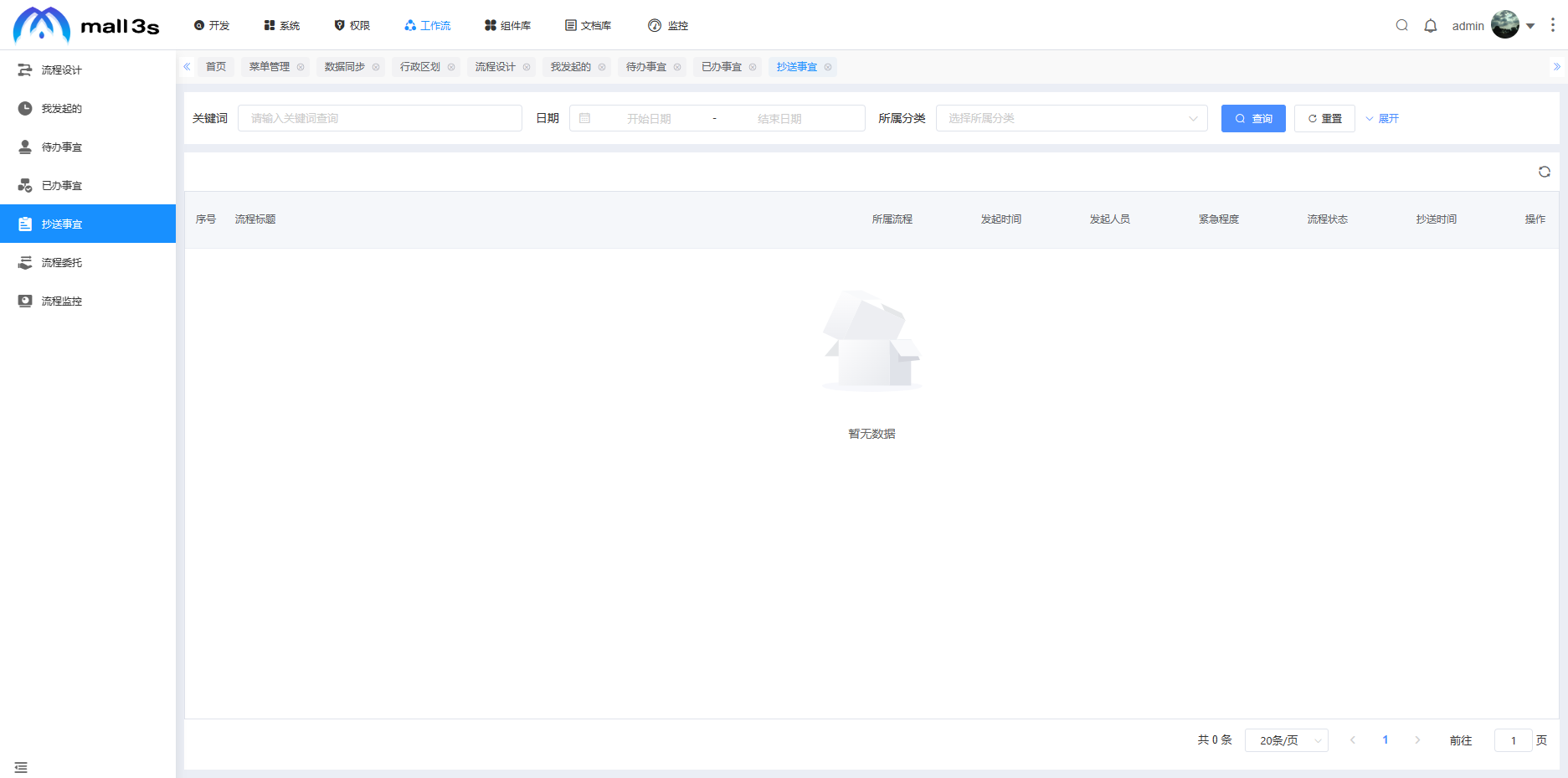 在抄送事宜操作列表点击“详情”,进入对应流程的审批页面查看表单信息,支持点击流程信息查看流程审批进度,点击流转记录查看流程流转记录。
在抄送事宜操作列表点击“详情”,进入对应流程的审批页面查看表单信息,支持点击流程信息查看流程审批进度,点击流转记录查看流程流转记录。
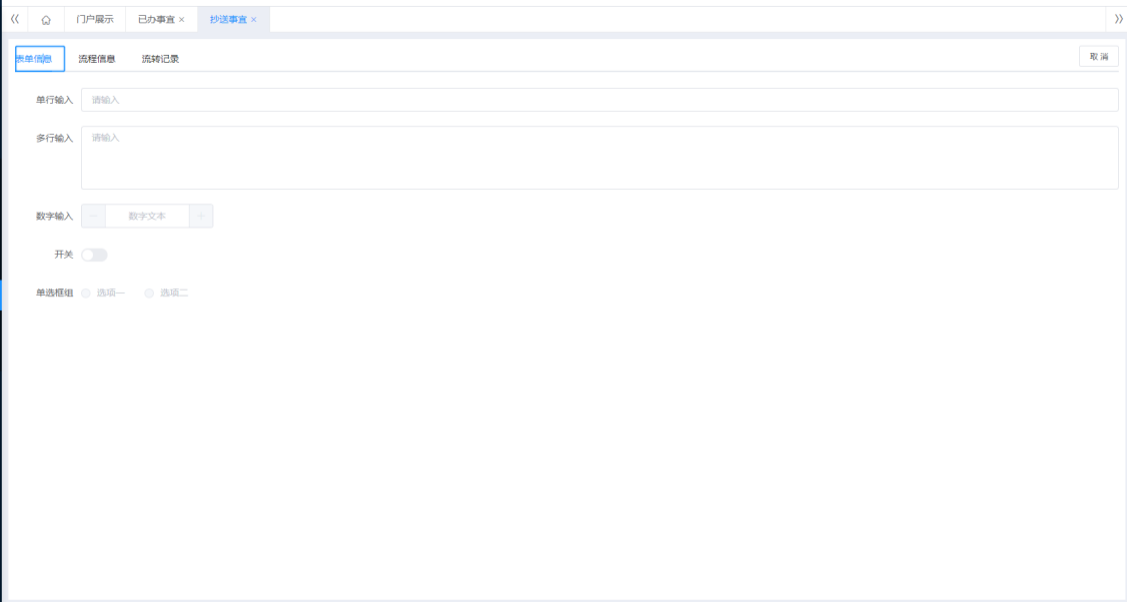
6 流程委托 #
用户转交/代理给别人办理的任务。工作流程中的审批人出现某段时间不在岗的情况,可在【流程委托】中指定代理人、时间、委托审批的流程,代理人在指定时间内继承委托人审批权限。 在工作流程目录下操作流程委托,进入【流程委托】页面可操作查询、刷新、新建委托功能。如图所示。
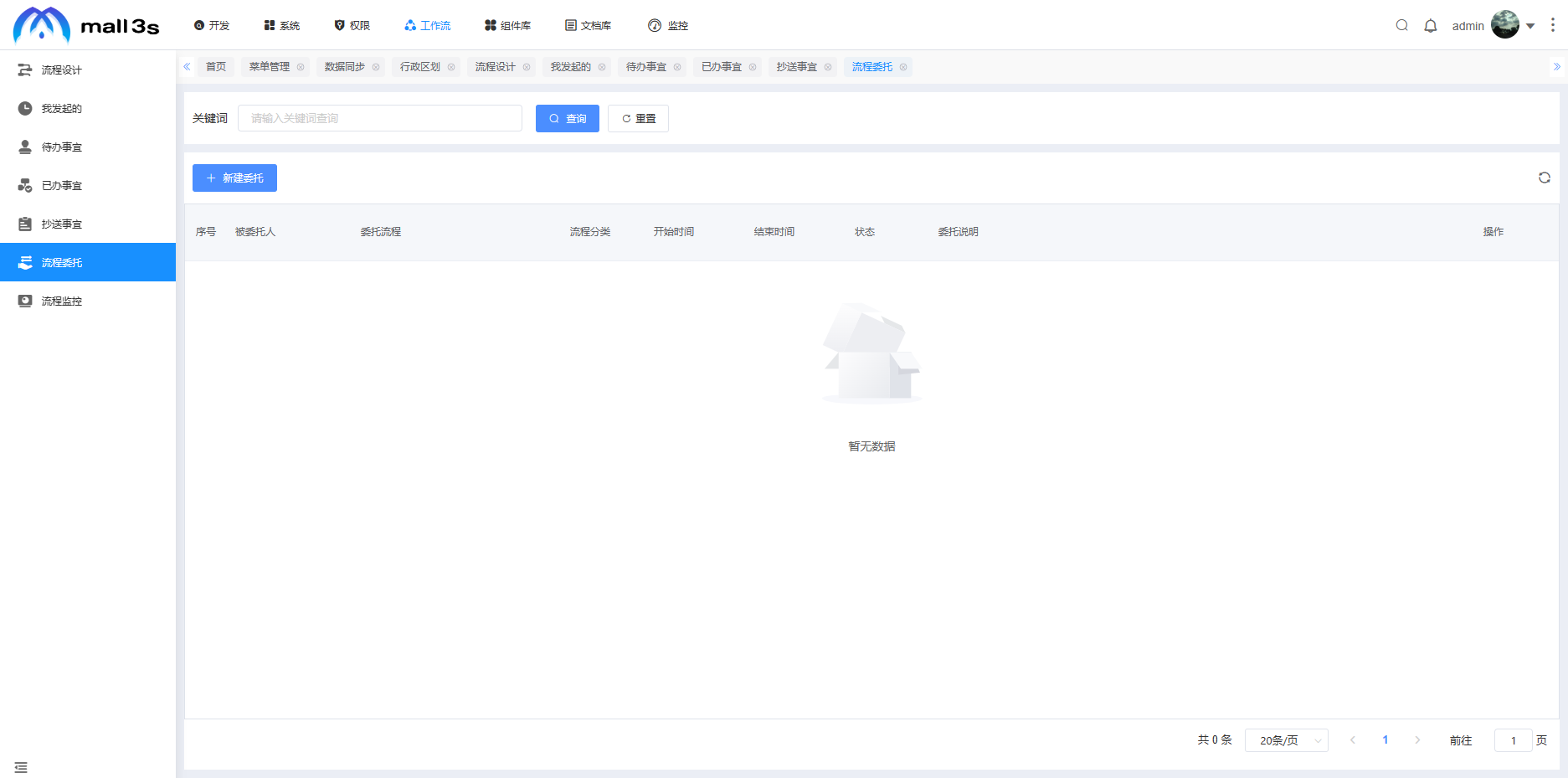 点击新建委托按钮,进入新建委托页面,下拉框选择被委托人、委托流程、开始时间、结束时间,填写委托说明;信息填写完毕点击确定按钮保存当前数据,显示在委托列表,当前被委托人在指定时间范围内可以临时代理审批工作流程权限。如图所示。
点击新建委托按钮,进入新建委托页面,下拉框选择被委托人、委托流程、开始时间、结束时间,填写委托说明;信息填写完毕点击确定按钮保存当前数据,显示在委托列表,当前被委托人在指定时间范围内可以临时代理审批工作流程权限。如图所示。

在流程委托页面可以对数据进行编辑和删除功能。工作流程委托审批是否生效在状态显示,状态显示委托中表示委托人可审批,显示已失效表示委托人不能够审批该流程,显示未开始表示委托时间未到,如图所示。
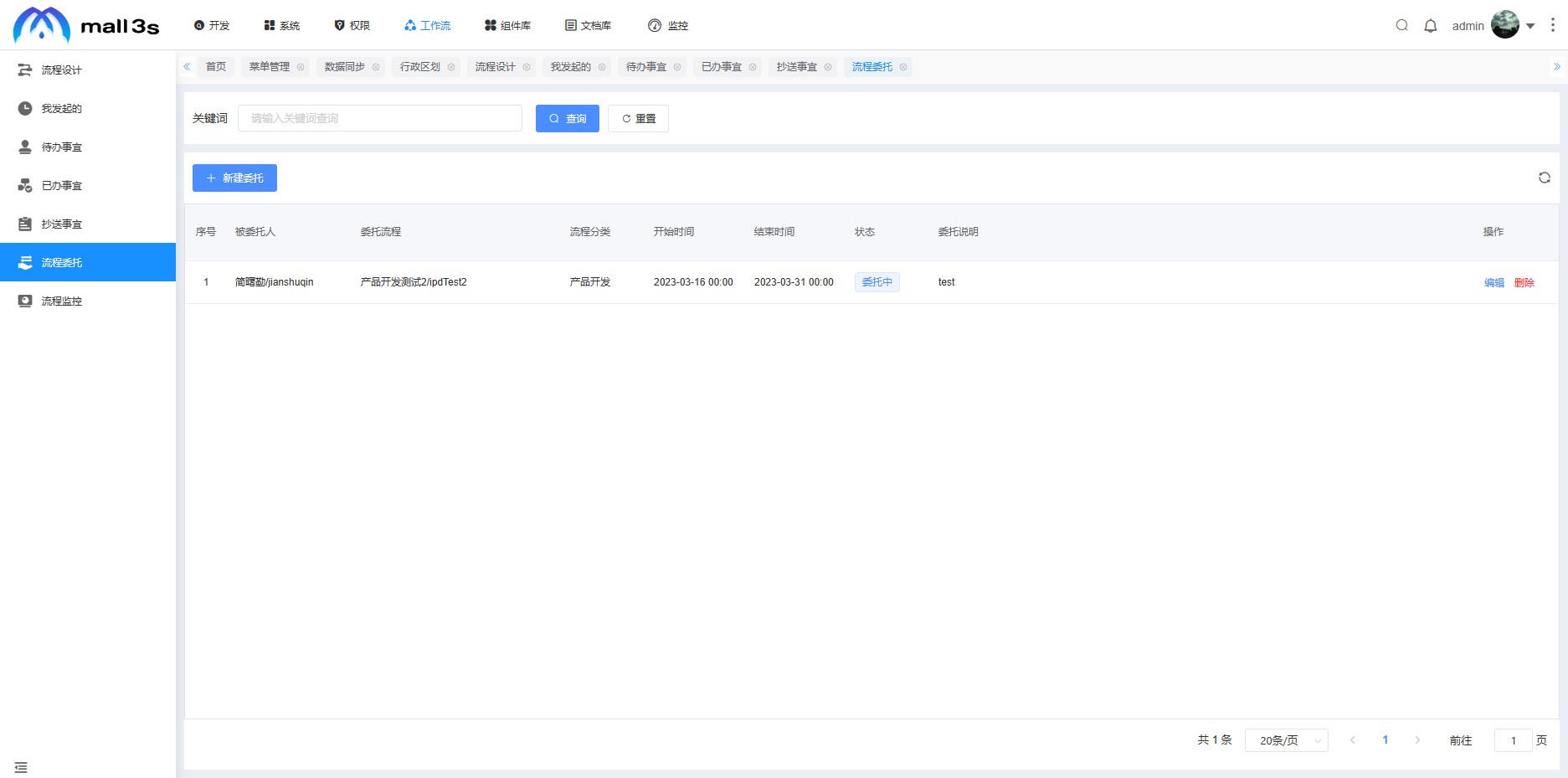
7 流程监控 #
在流程监控中显示发起的所有流程,监控流程进度,可以查看不同状态流程的流程内容,流程进度及流转记录,同时操作中止流程功能。 在工作流程目录下操作流程监控,进入【流程监控】页面,支持查询、刷新、删除功能。如图所示。
 点击详情按钮进入对应流程详情页面,页面中有终止、指派功能,如图所示。
点击详情按钮进入对应流程详情页面,页面中有终止、指派功能,如图所示。
 点击终止按钮,将此流程终止审批人无法继续进行审批,流程状态显示从等待审核转变为审核终止,全部流程审核完毕的流程不显示终止按钮,但是可以查看该条信息;
点击指派按钮可以设置此流程的某个节点派给指定用户审批,点击指派,在指派页面选择指派节点和指派人,指派人将收到消息提醒,如图所示。
点击终止按钮,将此流程终止审批人无法继续进行审批,流程状态显示从等待审核转变为审核终止,全部流程审核完毕的流程不显示终止按钮,但是可以查看该条信息;
点击指派按钮可以设置此流程的某个节点派给指定用户审批,点击指派,在指派页面选择指派节点和指派人,指派人将收到消息提醒,如图所示。